This post on “Google input tools” is for everyone who loves his native language. Also, looking to convert English or any other language to Hindi. Although Google input tools support many languages. But this post will be more focused on the Hindi language to explain every bit of this post.
Google has really changed our lives and introduced many helpful tools for our day to day needs. Whether it’s Gmail, Google search engine, Google Chrome or Google input tools. You can write, translate and even convert text to speech in any language using Google tools.
What are Google input tools?
Google input tools are very easy and powerful, allowing you to type in your preferred language on your PC, mobile or web. For example, if you are not good at Hindi typing and still want to write in Hindi. You can use Google input tools to type in Hindi. Also, you can type in Hinglish and Google input tool will convert it to Hindi. Additionally, it will give you suggestions.
Below mentioned is the kind of input tools, Google provides –
- Input Method Editor (IME) – Whatever you type on your keyboard, it maps it to characters in other languages using a conversion engine. For example, check out this image, For my keystrokes, IME mapped it to Hindi characters. Because I selected Hindi in the dropdown as language.

- Transliteration – Helps you to convert sounds/phonetics of text in a language to the best possible match to another language.

- Virtual Keyboard – This method can help you type in your preferred language using the on-screen keyboard i.e. virtual keyboard.

- Handwriting – This method can help you by writing on your Mobile, Tablet or touch screen Laptop using your fingers. This feature is available using the Google Input Tools Chrome extension only. For example, I have typed Hello in Hindi using my touch screen laptop and the same got typed in the editor.
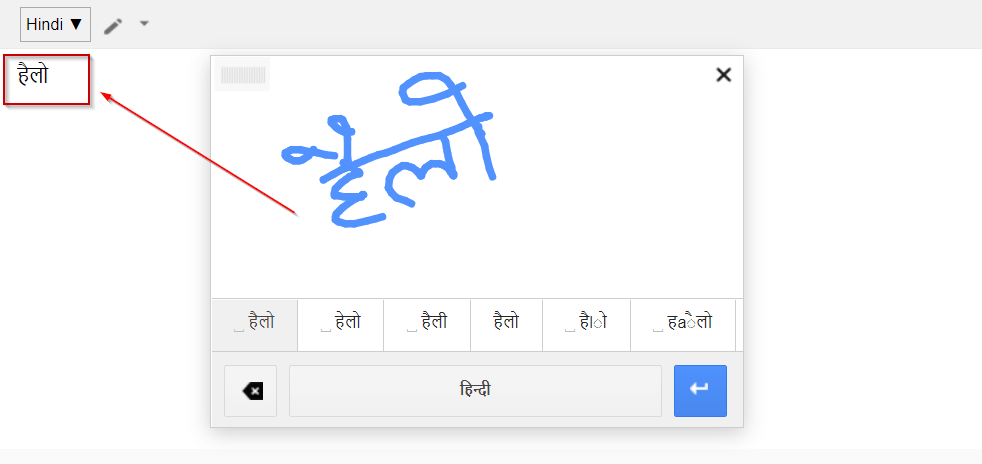
What are the benefits of the Google Input Tool?
There is no second thought that Google input tools are best. There are many benefits and a few are listed here –
- Supports more than 90 Language writing. For example, You can write in Hindi, Odia, Marathi, Sanskrit, Chinese, Tamil, Telugu, Arabic, Kannada, Amharic, Persia and many more.
- Handwriting support
- Virtual screen keyboard support
- Online Google portal for writing, So no need to install it.
- Android, PC, tablet and Chrome extension support, if you want to install offline.
- Support for all Google services like Gmail, Google Docs, Google drive and even YouTube. Approximately all services in the Google ecosystem.
- Easy and more accurate compared to other tools.
- Remembers your corrections and keep them in a custom directory for uncommon or new words.
Download Google input tools for Windows –
Google has stopped providing offline installers for Google Input tools. But I have a copy of those offline installers for Windows and you can download them below mentioned Links. Just choose your preferred language and <Click> on colourful buttons to download.
Download Google input tools offline installer for Windows –
Google Input tools online
If you are a non-Windows user or You don’t want to install any software on your PC. You can use Google input tool online version, which is easy to use and available anywhere on the fly.
Click on Below mentioned Link below to try this online tool right now. It’s worth your time, I bet.
You will land up on this page and you can start typing in your favourite language immediately. You can switch languages by Selecting the “Dropdown” button. You have the option to select a keyboard and special characters also.

How to install Google input tools on a PC
Depending upon your operating system, you can select the method to install these tools on your PC. I have shown methods or workarounds to install Google input tools in Windows 10 and Ubuntu 20.04.
How to install Google input tools Hindi in Windows 10
The installation procedure is the same for all languages. I will show examples of the “Hindi” language. Let’s follow along step by step –
Step1 – Download offline installer for Google input tools
Just scroll up a bit and click on your favourite language “Button” to download the offline installer of Google input tools. For example, I will Click on the <Google input tools offline installer-Hindi > button in the download section for the Hindi installer.
Step2 – Run GoogleInputTools Installer
Visit your download directory. Double click on the “GoogleInputTools” file to run the installer. For instance, I will run the GoogleInputTools-Hindi installer.

Step3 – Allow user access to control
Select “Yes” to give permission to “Google input tools offline installer” to make changes in your Windows 10.

Step4 – Let Google input tools installation complete
It will take a couple of seconds to complete the installation of Google input tools on your Windows 10 PC. The default location installation would be in “C:\Program Files (x86)\Google\Google Input Tools“.

Step5 – Click “Finish”
You just need to select Finish to quite the installation wizard.

How do I enable Google Input Tools?
Please follow these steps to enable Google Input tools in Microsoft Word and other applications on your PC.
Step6 – Open the Language setting by typing “Language” in the Search bar in Windows 10

Step7 – Click “Add a language” and choose your language to install
I will add the Hindi language as an example and click Next.

Step8 – Select “optional language features” and install
In this window, you can select additional language features as per your wish. I will select all three except “set as my Windows display language sub-option“.
- Install language pack
- Text to speech
- Handwriting
Click Install.

Depending upon your internet speed, it will take some time to download and install these features. You will see Hindi will be added as a language.

How to use Google Input Tools ?
So you have installed and enabled Google Input tools on your PC. Now let’s see how to use it.
Step8 – Change preferred language e.g. “Hindi” on your PC
Click on “Eng.” in the Windows taskbar and select the language, you just installed in step7. I will select Hindi as shown in the image.

Step9 – Open Microsoft Word and start typing in Hindi
Use “Windows key + Space bar” on your keyboard to switch between English and “Your language”. For example, to switch between English and Hindi in my case.

Finally, we are done with the installation and now you can enjoy writing in your favourite language.
If you don’t know typing in your Native language and found a Traditional keyboard difficult. Follow these steps to transliterate Hinglish or English to any language using the input method editor (IME). Let me show you an example with the Hindi language, but the steps are the same for any other language also.
How to add a phonetic Keyboard (IME)
1. Go to language settings on your PC
2. Click on Hindi language and then options
3. Click on Add a keyboard
4. Select “Hindi Phonetic” IME. Here you can select your own native language keyboard, like Tamil, Telugu, Odia, Bengali etc. Just make sure that you have downloaded and installed the required input tool provided in this tutorial.
5. Once it is added, change the language preference from the taskbar to the “Hindi Phonetic” keyboard
6. Open MS Word and start typing in English or Hinglish. It will be easier for your type now and text will convert to Hindi or your native language automatically.
How to install Google input tools in Ubuntu Linux
There is no official RPM or DEB package available for Ubuntu or any Linux distro. But there is a workaround you can use. Below mentioned are the two workarounds –
1.) Install Windows 10 as the guest operating system on Ubuntu 20.04 and run Google input tools
2.) Install Google Chrome and then install the Google extension for google input tools.
I am not sure, how much you love the first method. Because if you are a die-hard Linux lover, you would not like to install Windows 10 on your PC. But if you need this tool and OK to install it. Then follow this process –
Workaround 1
Follow these three steps to install windows 10 on your PC as a guest OS. Also, you don’t need to mess up with your Ubuntu.
Step1 – Install VMware Workstation Player on Ubuntu 20.04
You can install a virtual box or VMware workstation player in Ubuntu. It’s fairly simple, Check out this post on how to install the VMWare Workstation player in Ubuntu.
Step2 – Create a new virtual machine and install Windows 10
- Open VMware workstation player
- Click on “Create new Virtual machine“
- Select option “installer disk image file (iso)” and browse for Windows 10 iso.
- Select “Microsoft Windows” in the guest operating system and then Windows 10 X64 in the version dropdown
- Click Next and give a name to your virtual machine and select the location for VM installation.
- Specify disk capacity “60GB” at least and then select the “virtual disk into multiple files” radio button.
- Click Finish and let the installation happen for Windows 10.
Step3 – Install Google input tools
Now you have Windows 10 installed in your Ubuntu, so you can refer to “steps1-5″ as shown in the “How to install Google input tools Hindi in Windows 10” section of this post.
Workaround 2
In this workaround, you can install the Google Chrome extension to use Google input tools. If you don’t have Google Chrome installed. No worries, check out this post on How to install google chrome in ubuntu. One thing you need to keep in mind. Google input tools extension can be used online only. For example, if you are a Hindi blogger and want to write in Hindi, the Google extension is best for you.
Once you are ready with Chrome browser in Ubuntu, follow these steps –
1.) Visit the Chrome web store and add Google input tools chrome extension

2.) Click on “Add extension“

3.) Add Hindi or your preferred language in the Google Extension option
- Click on the “extensions icon” in the chrome browser and select “Google Input Tools“. Also, pin this extension by selecting the “Red Pin icon” as shown in the image.

- Click on “Extension options“

- Add your preferred language like “Hindi”. You can also add virtual keyboards to this list. Just select your language and press the right arrow key to add it to the “Selected input tools” window.

3.) Start using Google input tools
To use this tool, you just need to switch your language. For example, I will show you “How you can type in Hindi while searching in Google.com“.
- Enable Google input tool in chrome extension. Make sure a “tick mark” is visible against your language. You can use this process to “turn off” this feature also.

- Once it’s enabled, open https://google.com and start typing in your favourite language. You can see, that I wrote in Hindi as shown in the image.

Congrats!! you have successfully installed “Google input tools chrome extension”, Also learned how to enable and use it.
Video tutorial
Watch out for this Informational video on Google Input Tools.
Conclusion
You must try Google input tools and these are really amazing and easy to use utility. This tutorial is based on “Google input tools – Hindi” for illustration. But the process of any language is exactly the same. I hope you would have installed it on your PC while following this tutorial.
If you face any issues, just let me know through comments and I will try to help you.
Frequently asked questions (FAQ)
Where to find Google Input tools?
You can visit http://cloudlinuxtech.com/google-input-tools/ website to download your offline installer. In case you want to try it online, just visit https://www.google.com/inputtools/try/. Also, you can install the Google Chrome extension, if you wish.
How many languages Google Input can identify and write?
As per Google, The Google Input Tools extension provides virtual keyboards for over 90 languages, full IMEs or direct transliteration for over 30 different scripts, and handwriting input for over 40 languages.
How do I use Google Input Tools online?
just visit https://www.google.com/inputtools/try/ and start using it. Alternatively, you can install Google input tools chrome extension to start writing in your preferred language.
Can I use Google Input Tools in Word?
Officially Google offline installer is no more available. But still, you can visit http://cloudlinuxtech.com/google-input-tools/ website to download and get the step by step process of using input tools with MS Word.
Is Google Input free?
Yes, it’s absolutely free. Enjoy it anywhere on the fly and try this link.
How to write in Odia online using the Google input tools?
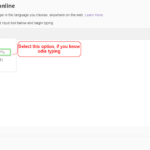
1. Just visit https://www.google.com/inputtools/try/
2. Change or select your language “Odia” from the list
3. If you know Odia and can type it also, You can select Odia keyboard from the list. Otherwise, you can type in English and it will automatically convert to Odia.
4. Same can be achieved by using the Google extension available for chrome. You can type in any language by using the Input tools chrome extension.
Alternatively,
You can download the Odia input tool from the https://cloudlinuxtech.com website and install it in your system by the following steps 1-9 provided in the tutorial.
How do I install Google Input Tools?
1. Visit the Chrome web store and add Google input tools chrome extension
2. Click on “Add extension”
3. Add Hindi or your preferred language in the Google Extension option
4. Start using Google input tools
5. Once it’s enabled, open https://google.com and start typing in your favourite language. You can see, that I wrote in Hindi as shown in the image.
6. You can also download the offline installer provided here and can work offline also.
How can I use Google input Tool in Mobile?
1. Open the Google Play store
2. Download the Google Indic keyboard app
3. Type words in your native language based on your requirements
How can I add input language in Google?
1. Visit the Chrome web store and add Google input tools chrome extension
2. Click on “Add extension”
3. Add Hindi or your preferred language in the Google Extension option
4. Start using Google input tools
5. Once it’s enabled, open https://google.com and start typing in your favourite language. You can see, that I wrote in Hindi as shown in the image.

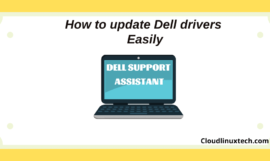

Hello there
First of all, many thanks for the Google Input Tools Offline for Windows 10. I was really looking for the same as I used on my Windows 7 laptop. Just another help needed about it, if you could help me out for how to use the IME keyboard for Google Input tools Hindi and a few other Indian languages like Marathi & Sanskrit. The default keyboard seems the traditional one, and it’s pretty tough for me to get used to it as of now.
Hi Abhishek,
If you are having difficulties using a traditional keyboard. Then you can add a phonetic keyboard (IME) to help you with writing. Follow these steps. I am taking the example of the Hindi language but the same can apply to any other language like Tamil.
1. Go to language settings
2. Click on Hindi language and then options
3. Click on Add a keyboard
4. Select “Hindi Phonetic” IME
5. Once it is added, change the language preference from the taskbar to the “Hindi Phonetic” keyboard
6. open MS word and start typing. It will be easier for your type now.
Let me know, it helps? I can also make a video to show steps, in case of issues in following instructions.