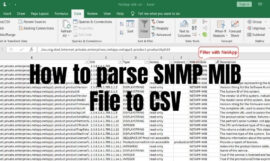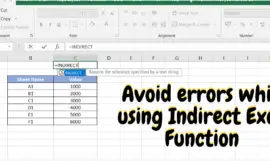In this tutorial, we will learn about “Fetch FTP client” for mac or apple. You will get to know about download, installation, configuration, licensing and features of fetch FTP software.
But before knowing fetch ftp client for Macintosh, you must know, what is FTP server and client.
What is FTP server and FTP client
FTP stands for (File transfer protocol), generally used for uploading or downloading files between computers. It works on the Client/server model. For example, to connect FTP server, you would need an FTP client like Fetch FTP. The server component of FTP server is known as FTP daemon and it is always in listening mode.
Whenever a client request to put or get files, FTP daemon manages login and session. Generally, the FTP server can be accessed by either anonymous or authenticated users.
Anonymous mode – Username would be anonymous or ftp with email id as the password to login to FTP server. But this mode is not secure and must not be used, until special conditions. In case of Fetch ftp client, you can keep username and password blank for anonymous access.
Authenticated mode – In this mode, user must have username and password to authenticate to FTP server.
To upload and download files securely, we can use SFTP or OpenSSH tool as an alternate. But it doesn’t mean, that you can’t secure FTP server. SSL/TLS is often used to secure FTP a.k.a FTPS.
Now let’s talk about fetch FTP client for mac, that is one of the best software available in the market. Please make a note, I like this software, so thought of sharing details on it. This post is for knowledge purpose only, no intent to sell or promote this product.
what is Fetch software

Fetch is one of the secure and reliable FTP client software available for mac systems. Fetch support both FTP and sftp (secure) file transfer protocols. Which allows you to connect any FTP servers hosted by ISP’s, publishers or web hosting companies.
Below mentioned are Fetch features you will fall in love with –
- Support all available transfer protocols like FTP, sftp and FTPS (TLS/SSL)
- you can easily upload files using droplet shortcuts
- Drag and drop feature supported to upload or download files from FTP server
- Stalled files/folders can be resume automatically, in case of transfer failure
- File preview support directly on the server (my favourite)
- Edit any file and save changes directly on FTP server
- Mirror command to sync file to and from FTP server
- Multi-file transfer progress overview
- support of sync shortcuts between mac using dropbox
- File filtering
- Preserve file modification date of uploaded files
If you are already impressed with features, let’s learn further –
Fetch FTP Download
The current latest version available for fetch FTP client is “fetch 5.8″ supports Mac OS X 10.5 or newer. you can also download older versions, in case fetch 5.8 is not supported on your Mac OS.
To download follow these steps
- Visit site https://fetchsoftworks.com/fetch/
- Click on Download fetch 5.8 icon
- A zip file will get download to your system
Click on older versions link, in case old Mac OS.
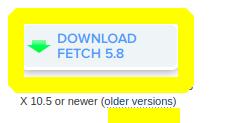
Or Simple click on below-mentioned links to download fetch software –
How to Install Fetch on mac
It’s more or like same, you install other applications in your mac system. Follow these steps to install fetch ftp client software-
Step1 – Download fetch ftp 5.8 zip file
Step2 – Open zip file using 7zip or rar
Step3 – Drag fetch ftp icon to application folder and your done.
What’s new in fetch version 5.8
- Restored find command (transfer window) in this version
- Font size can be adjusted again
- Fixed crash savings and problems during dragging,pasting and purchasing window
- Put window changed to display option pane
- Reload and lock icon are more visible in dark mode
How to use Fetch?
Once you install fetch client software, you just need open this application and you ready to make connection with your ftp server
1.) How to set up an FTP connection on fetch for mac
Follow these steps-
- Start fetch application
- Click File – new connection command
- Provide hostname (e.g. www.example.com) or IP address of host (FTP) server you want to connect, in the new connection dialogue box.
- Enter the FTP user name and password. To connect as an anonymous user, leave these fields blank.
- Provide initial folder. eg. /docs by clicking on the arrow button
- Port 21 in case of FTP
- “Try to connect” times. e.g. how many times you want to retry the connection, in case unable to connect. you can mention 2 or 3 as per your preference.
- Select “Connect using” FTP/sFTP as per your preference.
- click connect.

2.) How to change your Fetch FTP password
The fact is you can’t change your fetch FTP user password. You need to contact your FTP server hosting support or admin to get this changed. Because fetch FTP is a client software, use to connect server. It doesn’t provide server functionalities.
3.) Upload (put) or download (get) files
Transferring files is very easy, once you are done with the connection. Select file or folders and select “put” to upload and “get” icon to download from FTP server. You can also rename files directly in the windows as shown in the image.
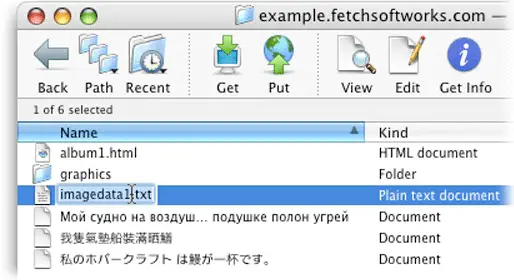
How to add WordPress to Fetch FTP
You need to follow same steps, as you did for making new connection to connect your WordPress ftp.
- Start fetch application
- Click File – new connection command
- Provide hostname or IP address of host (FTP) server you want to connect, in the new connection dialogue box. For WordPress, you can get your public IP address or Sitename from your hosting provider cpanel also.
- Enter the FTP user name and password. To connect as an anonymous user, leave these fields blank.
- Select “Connect using” FTP/sFTP as per your preference.
- click connect.
How to check disk space of server using Fetch
To find out how much space does your server use – fetch ftp client can show it using two options-
1.) Get info command – it gives you overview on space consumed by your files and folders.
2.) Using Info window – to check how close you have reached on space limit on your ftp server.
- Select a set of folders and files
- Choose to Get info
- Click calculate
Licensing and pricing
Fetch FTP is free for 15 days and if you like this software and then you can buy it. You just need to purchase a license from https://fetchsoftworks.com website.
Educational or non profit charitable organizations can apply for free license of fetch ftp client.
See below mentioned details on licensing.
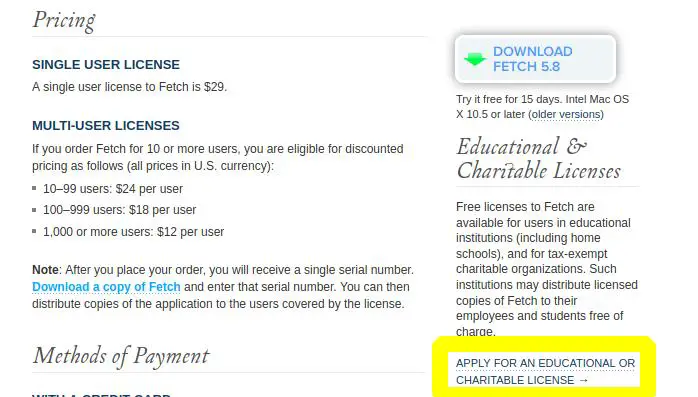
Uninstall Fetch Ftp
If you don’t like features of this software after using it free for 15 days or you are low on budget. You can uninstall fetch ftp client from your mac system by these steps –
- In finder – Go – Application
- Open application folder
- Find fetch icon
- Drag it to Trash.
Fetch FTP for windows or Linux
Unfortunately, fetch FTP is currently available only for mac users but I would suggest you WS_FTP or Filezilla FTP client software, in case you have windows PC.
Linux users can use Filezilla or nautilus (in case of Gnome) to connect ftp servers.
Conclusion –
I will suggest, you use this fetch software for 15 days and feel the difference compared to other FTP client software’s, which are available for Mac. Even if you don’t like it and decide to uninstall. You will add learning of one more FTP client in your knowledge bucket. So nothing to loose right?
Further reading –
If you are really interested in further learning and features tour of fetch software. Click on button