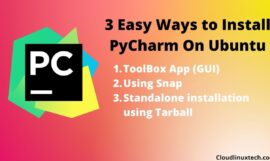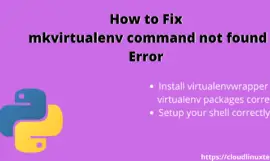You get Firefox by default in all the Linux distros. But if you are a lover of Google chrome, The steps to install Google Chrome on Ubuntu are pretty straightforward –
- Check out pre-requisite to install Google Chrome on Ubuntu
- Install Dependencies with apt-get install command
- Download the latest Google chrome from Google website
- Install Google Chrome on Ubuntu Linux using Terminal or Graphical interface
- Launch Google Chrome
- Troubleshoot in case any issue
This step by step tutorial on how to Install Google Chrome on Ubuntu applies to below mentioned Linux distros systems as well, if you use the CLI method –
- Ubuntu 21.04
- Ubuntu 18.04
- Ubuntu 16.04
- Ubuntu mate
- Lubuntu
- Xubuntu
- Linux Mint 20.01
What is Google Chrome
Google Chrome is worldwide popular across all internet users due to its simplicity, security and fast browsing speed. Being a product of Google, chrome can be easily trusted for security and the support of most apps, extensions and themes make it different in the family of browsers.
Some features of Google chrome
- Fast, secure and easy to use.
- Direct Google search can be performed from search bar itself, kind of direct help from Google 🙂
- Compatible with all operating systems (Linux, Windows, Mac and Android) and can run on all devices (PC, Laptop, and Mobiles)
- Do customization, sync with your account, Import and export your settings and favourites anywhere, anytime and on any devices.
- A chrome enterprise version is also available for big organizations and companies.
Pre-requisite to install Google Chrome on Linux
To install Google Chrome on Ubuntu or any other Debian based distro, You must meet the following requirements –
- 64bit operating system (Chrome 32 bit Ubuntu version is not available)
- Sudo access to the root account
- Working internet connection
- Install dependencies required for Google Chrome. if you don’t have dependencies installed in your Ubuntu, you may get an error related to package dependency. Mine is already installed 😉
$ sudo apt-get install -f
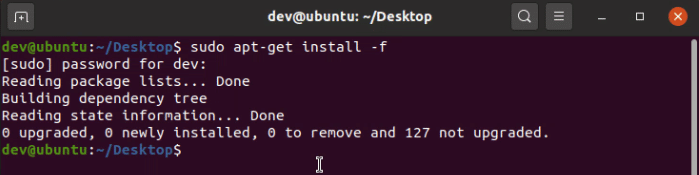
How to Download Chrome for Ubuntu 20.04 Linux
By default, Chrome is not available in the Ubuntu repository as it’s not open-source. Chromium Ubuntu is provided as an alternative to Chrome but it’s nowhere near to it in features.
There are 2 ways to download Google Chrome for Ubuntu 64 bit.
- Visit Google chrome website https://www.google.com/chrome
- Click on Download Chrome button
- Select 64 bit .deb package for Debian/Ubuntu
- Accept and install
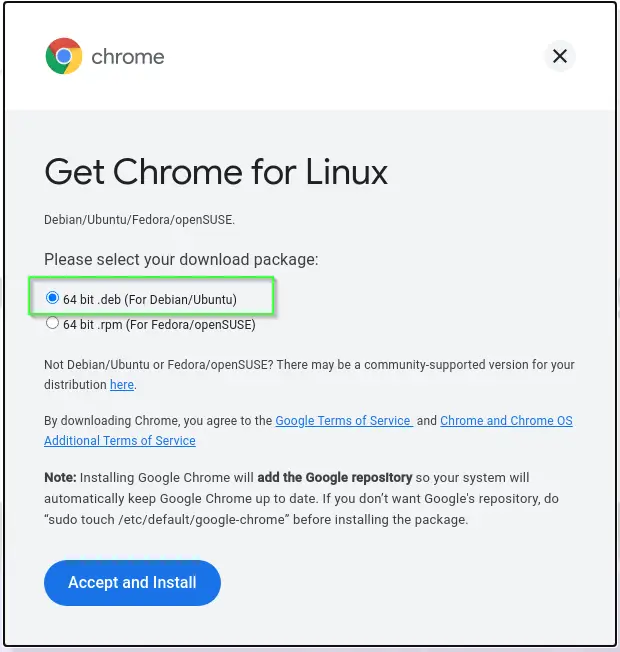
Alternatively, You can download Google Chrome for Ubuntu 64-bit using the command line
Below mentioned is the command to “wget Chrome deb” package from the Google website.
$ wget https://dl.google.com/linux/direct/google-chrome-stable_current_amd64.deb
Check out this article, in case you face wget command errors.
Video tutorial
To make it easier on “How to install Chrome in Ubuntu” and “uninstall or Remove Chrome” for beginners, I have created a video also. Please watch, like and share, if you found it useful.
How to install Google Chrome On Ubuntu 20.04
The steps to install Chrome on Ubuntu 16.04, 18.04 and 20.04 are approximately the same. So whatever Ubuntu version you have installed, these steps will work for all above mentioned Ubuntu and Debian based distros.
You can install the Google Chrome web browser on Linux using two methods –
- Using Graphical user interface (GUI)
- Using Terminal or CLI
Let’s start the installation of Google chrome installation in Linux using GUI Method –
How to Install Chrome on Ubuntu graphically
Step1:- Download Google Chrome 64 bit for Ubuntu
Download Google Chrome for Ubuntu 64-bit version, file name “google-chrome-stable_current_amd64.deb”

Step2:- Check your system architecture for 64 bit support
Make sure you have installed all dependencies as explained in the pre-requisite above and have a check whether your system supports 64-bit or not with the “lscpu” command. Mine supports both 32bit and 64-bit operating systems. if it shows only 32-bit. Bad luck.. you can’t install Chrome on Ubuntu.

Step3:- Change permissions of Google chrome deb package file
Go to the download directory, select properties of the “google-chrome-stable_current_amd64.deb” file and check “Allow executing file as program” on the permissions tab.
Then select the default application as “Software install” on the “open with” tab.
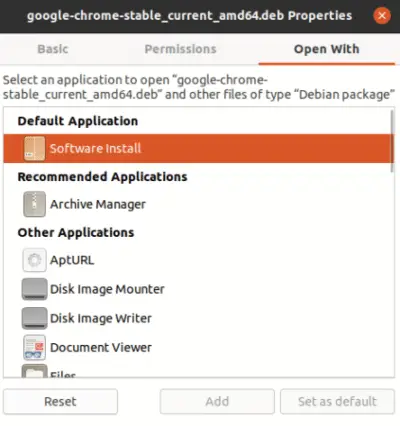
Step4:- Run Google Chrome package file (.deb)
Double click and install Google chrome on Ubuntu using GUI.
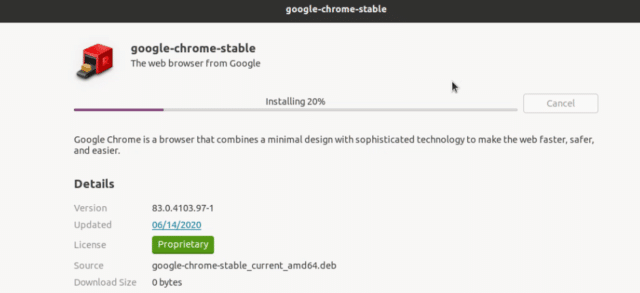
Step5:- Validate the installation of Google chrome web browser on Linux
Verify Chrome installation in Show applications.
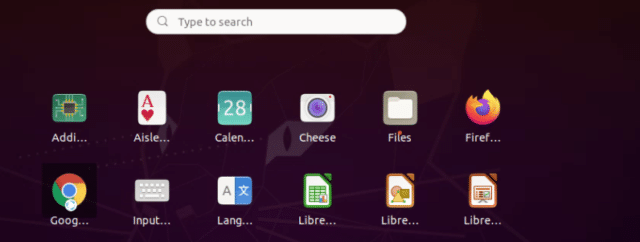
Install google chrome on ubuntu 20.04 using terminal
Step1:- Open Terminal by pressing <Ctrl + Alt + T> on your keyboard
Open Terminal by any of your favourite methods. I do it by right-clicking on the Desktop.
Step2:- Download latest Google Chrome 64 bit version using “wget” command
Download Google Chrome for Ubuntu 64-bit version, file name “google-chrome-stable_current_amd64.deb” with following command.
$ wget https://dl.google.com/linux/direct/google-chrome-stable_current_amd64.deb
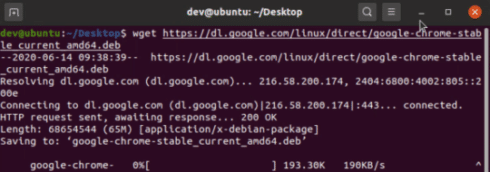
Step3:- Install dependencies required to install Google chrome on Ubuntu Linux
Make sure you have installed all dependencies as explained in the pre-requisite above.
$ sudo apt-get install -f
Step4:- Go to Download directory
Set the directory where you have downloaded Google chrome.
$ cd ~/Downloads
Step5:- Install Google Chrome on Ubuntu using “dpkg -i” command
Unpack or Execute file “google-chrome-stable_current_amd64.deb” with this command
$ sudo dpkg -i google-chrome-stable_current_amd64.deb
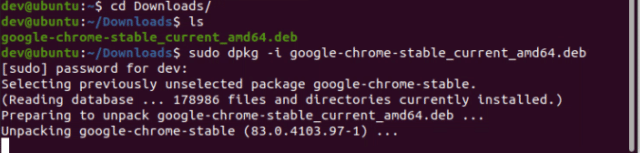
Step6:- Validate Google Chrome installation on Ubuntu 20.04
Verify Chrome installation in Show applications.
Step7:- Add Google Chrome to favourites to launch it quickly
Add Google Chrome to favourites, by drag and drop or just right-click and select add to favourites.
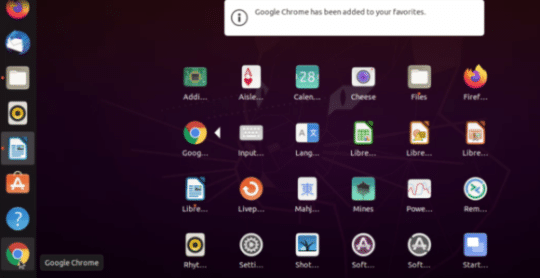
Step8:- Click on Google chrome icon to Launch it
I have shown you to install Chrome on Ubuntu, but what if you want to uninstall or remove Chrome due to any reason.
How to Uninstall Google Chrome on Ubuntu 20.04
Now I will show you how to uninstall google chrome on Ubuntu. Again using 2 Methods, GUI and CLI.
Uninstall Chrome on Ubuntu using GUI Method
Step1:- Visit Software console and Remove Google Chrome
Go to Software install console and Remove Google chrome.

Step2:- Validate uninstallation completed successfully
If you will search for Google Chome on your Linux system, you will not get any valid installation and the Chrome icon will disappear.
Uninstall Google Chrome on Ubuntu using Terminal
Step1:- Open Terminal by <Ctrl+ ALT + t>
Step2:- Run dpkg -r command to uninstall Google Chrome package
Copy and paste the following command to uninstall the Google chrome deb package.
$ sudo dpkg -r google-chrome-stable
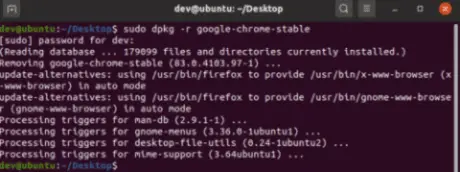
Step3:- Verify uninstallation or removal of Google Chrome
Try searching chrome as shown in the image, You will not get any chrome installation anymore in your Ubuntu system.
Frequently Asked Questions on Google Chrome browser
Why does Google Chrome freeze sometimes?
Google chrome can freeze due to many reasons, e.g., lack of resources in your system or lots of open tabs.
This issue can be solved by restarting forcefully. Don’t worry chrome will automatically ask you to restore all your tabs.
How to Fix “The application Google Chrome has closed unexpectedly” error?
Google chrome crashes with the message“The application Google Chrome has closed unexpectedly”. Either ignore or look for a Plugin or extension, which is causing that crash. Try removing that extension, if it happens many times a day.
How do I install Chrome from the terminal?
You can not install Chrome on Ubuntu using the apt-get install command because it’s not part of the Ubuntu repository. Follow these steps to install Chrome from the terminal –
1. Install all dependencies using the “apt install -f ” command
2. Download package from Google website
3. Run the “dpkg -i” command to install the downloaded “.deb” Google chrome package.
4. Launch chrome
Does Google Chrome work on Ubuntu?
Google Chrome works very well on all Ubuntu versions available eg. 16.04,18.04,20.04 and 21.04. It also works great with even other Debian based distros like Lubuntu, Xubuntu and Linux mint.
How do I open Chrome in Ubuntu?
If you have already installed Ubuntu in your system. You can simply type type “google-chrome” on the Ubuntu terminal to open Chrome.
Alternatively,
1. Click on “Activities” on the Ubuntu Gnome desktop
2. Type Chrome in the search box
3. Select the Chrome icon to open Chrome in Ubuntu
Summary
I hope, I was able to simplify the installation of Chrome on Ubuntu Linux. it’s not easy as apt-get install chrome but it’s not rocket science also. To complete this tutorial, I also tried to cover the uninstallation or removal of Google Chrome from Ubuntu.
Please comment and provide your feedback on this tutorial.
Recommended posts
- I make all my tutorials on Ubuntu installed on Virtual machine, how? visit link
- Microsoft edge is better than Google chrome?
- How to write in Hindi using Google Input Tools