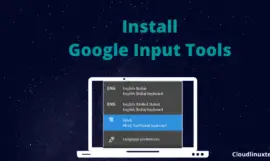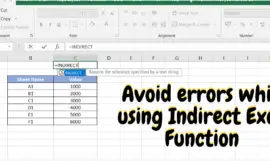This post is dedicated to YouTube lovers and those who want to watch YouTube videos frame by frame. Also, there are scenarios when you need to take frame by frame screenshots or need to download them.
I am a fan of dancing, So you may find all examples from dancing videos 😉
Why do you need to watch YouTube frame by frame?
- To catch a magic trick
- To find out whether a fake or edited video
- To find out errors in a movie or TV show
- To Verify your videos, in case of any unwanted scenes captured
- Take a screenshot of any frame to use on your blog, social media or Website as a thumbnail.
How to advance YouTube frame by frame
There are five methods to watch YouTube videos frame by frame. There are pros and cons of each method. You can use any one of them at your convenience.
- Using YouTube frame by frame shortcut (Easy official way)
- Watch the YouTube video frame by frame using an external link
- Watch YouTube videos frame by frame using VLC
- View YouTube frame by frame using Plumber in Ubuntu
- YouTube frame by frame using Chrome extension
Method #1 Using YouTube frame by frame shortcut (official way)
Using shortcuts or hotkeys is the easy and official way to view YouTube videos frame by frame.
Step 1.1 – Open YouTube and search for your favourite Video
Open youtube.com and search for videos as per your requirements.
Step 1.2 – Pause the video and press “. “ or “,” to move the YouTube video forward or backward frame by frame
These are the keys and the functions.
- “.” dot/full stop key – To move video frame by frame forward
- “,” comma – To move video backwards frame by frame
- “J” – To move video 10 seconds backwards
- “L” – To move video 10 seconds forward
- “>” greater than sign – To increase playback speed
- “<” less than sign – To decrease playback speed
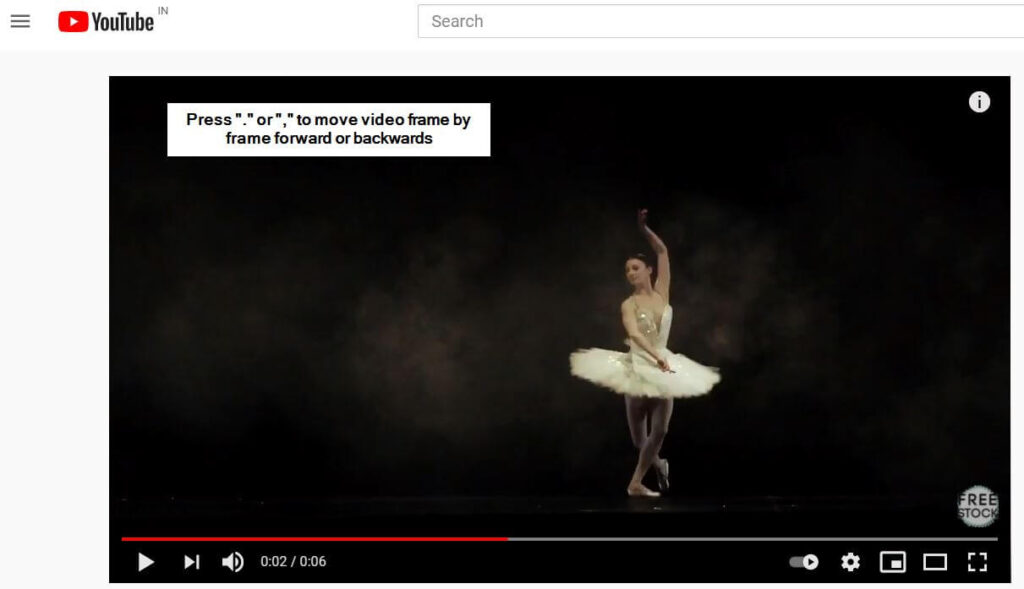
Check out the video tutorial in this post for further reference.
*Pro tip
To get the high quality frame by frame video view in YouTube. Change quality to HD or highest pixels available from settings (Gear icon).
Method #2 Watch the YouTube video frame by frame using an external link
If you are not happy with default frame by frame shortcuts and want more functionality in terms of the number of frames and speed. Also, it’s not limited to YouTube videos only, You can check Vimeo videos also frame by frame.
Step2.1:- Open the website watchframebyframe.com and paste your URL
On the Home page, Enter the video URL or ID as shown in the image.
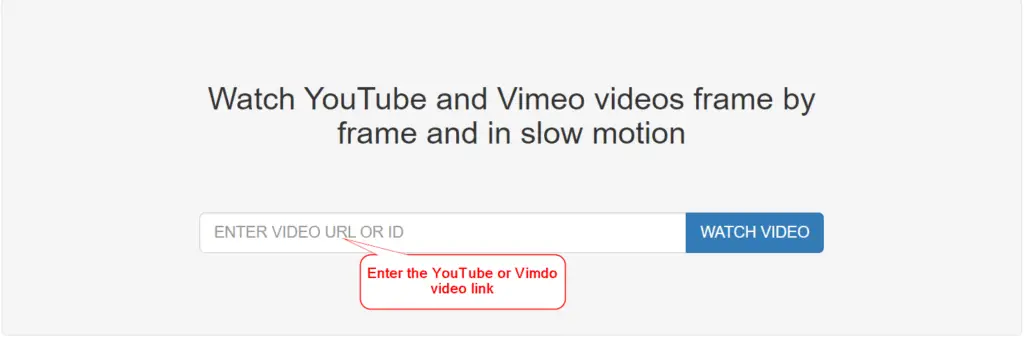
Step2.2:- Run video frame by frame using different available options as shown in the image
- View YouTube or Vimeo videos frame by frame backwards and forward using |< and >| keys as shown in the image.
- Option to change frame numbers
- Option to change frame speed from 1/4 to 2x
- Change Frames per second (FPS)
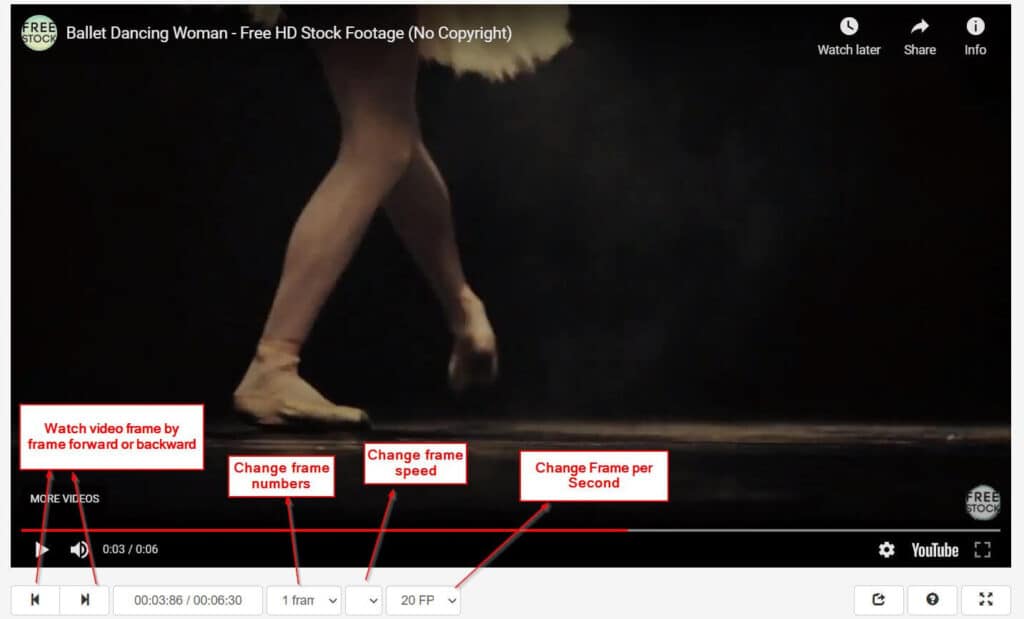
Method #3 Watch YouTube videos frame by frame using VLC
To watch YouTube videos frame by frame using the application. The VLC player is best. You can install VLC in your system whether Windows or Linux.
Advantages of using VLC player compared to other methods –
- You can use VLC for both online and offline videos
- No need for the internet unlike method1 and method2 for offline videos.
- Download and watch videos frame by frame offline in High-quality multiple times. No buffering issues.
Follow these simple steps to view any video frame by frame in VLC. I am showing it for online videos because opening offline videos need, just a double click. 😉
Step3.1- Copy desired link from YouTube
- Visit YouTube and copy the URL or Link of your favourite video.
For example, I will copy this https://www.youtube.com/watch?v=eUllT7imgxU link to show you the demo.
Step3.2 – Open the VLC Media player on your PC
- Launch VLC media player using the desktop icon or type VLC in Windows search bar – click Open.
Step3.2 – Open Network stream and play video
- Click on Media > Open Network stream
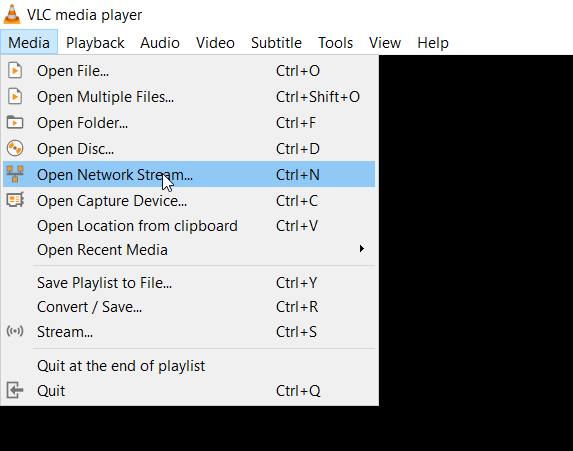
- “Enter YouTube URL” – Click Play to view YouTube video in VLC with network stream as shown in the image.
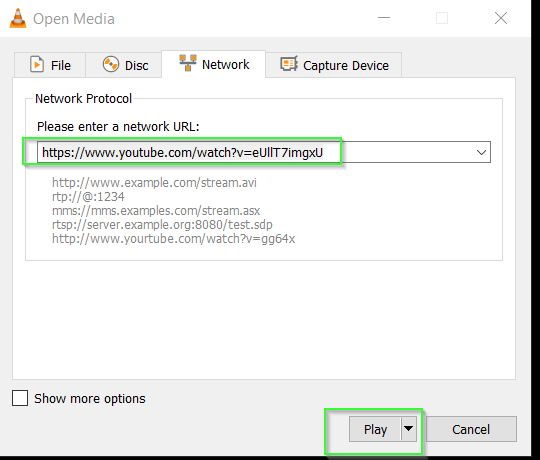
Step3.4 – Press Hotkey “E” to move frame by frame
- Hit hot Key “E” on your keyboard to view video frame by frame in the VLC media player.

Troubleshooting Tips*** In case you’re getting an error “VLC is unable to open the MRL” and unable to play YouTube videos in VLC. Just update your VLC media player. Click on Help -> check for updates. Once VLC will upgrade to the latest available version. YouTube videos will start playing.
Method #4 (Alternate) – View YouTube frame by frame using Plumber in Ubuntu 21.04
One of the best alternatives to the VLC media player is to stream YouTube videos frame by frame. The beauty of this player is, that you can download or save any desired frames in Jpeg/GIF/PNG format using its inbuilt functionality. I will show you how?
Step4.1 – Install Plumber in Ubuntu
To install Plumber in Ubuntu 21.04, Just run this snap install command.
$ sudo snap install plumber

once installed, Run the plumber command to launch Plumber V1.
$ plumber
Step4.2 – Update video download engine
Click on the Install Button as shown in the image to update the version of the video download engine of the Plumber. it will take a couple of seconds only to update.
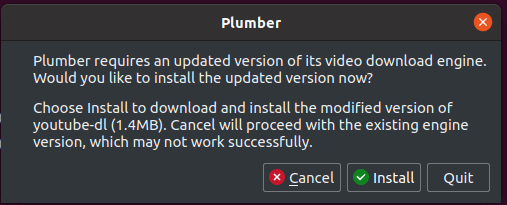
Step4.3 – Type or Paste the YouTube URL in the box and Play the video frame by frame
Watch out for the buttons for frame by frame preview as shown in the image. Also, you can take screenshots of a particular frame in JPEG or PNG format.
Once you have set the frame, then you can Preview it and capture the screenshot.
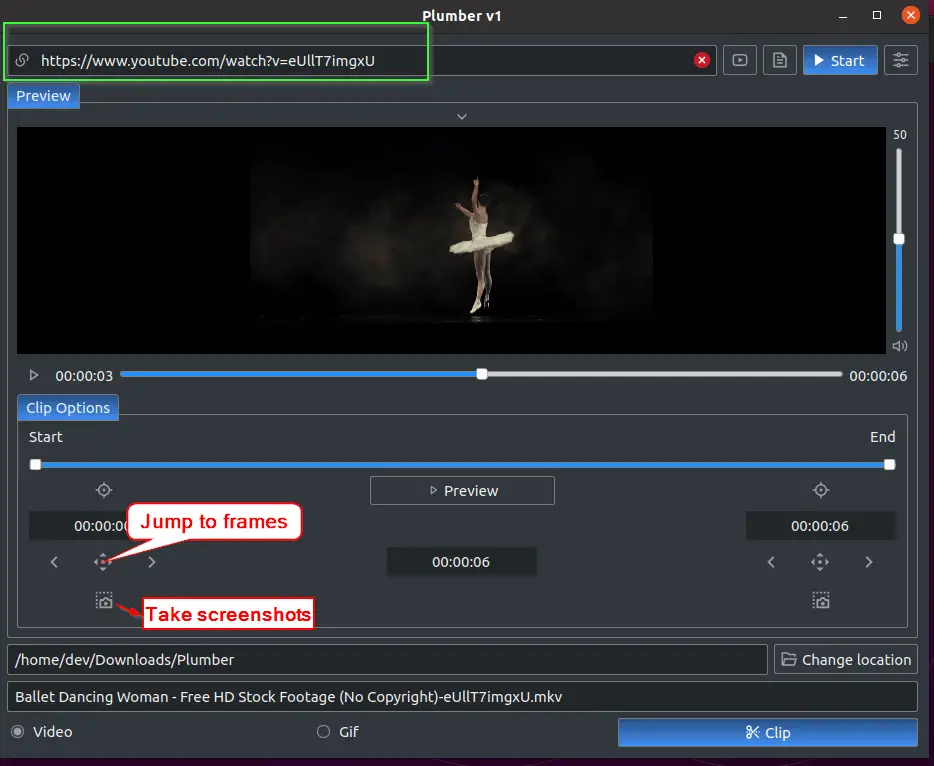
Step4.4- Save YouTube frames by frame screenshots
Click on Save screenshot and it will ask you to save it in your user’s Pictures directory by default.
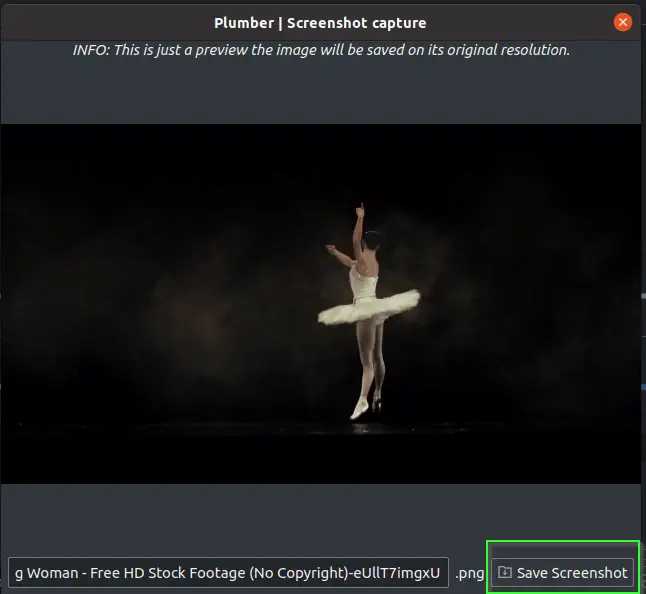
Method #5 YouTube frame by frame using Chrome extension
Step5.1- Open Google chrome and Install frame by frame plugin
In this method, we will use the Google Chrome extension to see YouTube videos frame by frame.
- Just open Google Chrome and visit this link.
- Click “Add to Chrome” to install this plugin to your chrome browser.
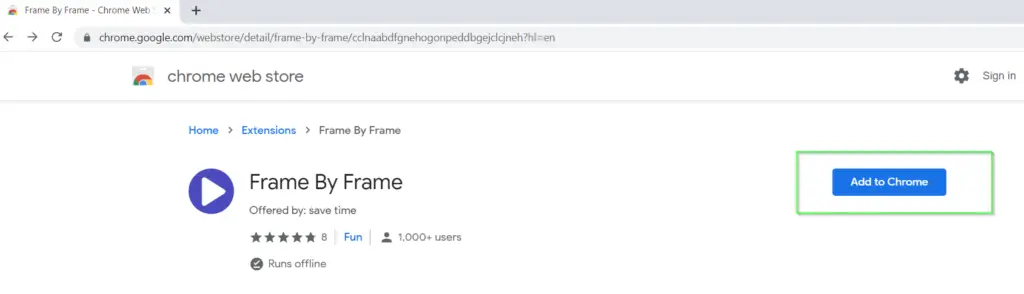
- Then click on “Add extension“
Step5.2- Hover your mouse on Video and move the arrow keys to watch any video frame by frame
- Once you are done with installation. Open any website with videos. This plugin can work on any video website and that’s really amazing. I will open a YouTube website for a demo.
- Take your mouse to the video, you will see a box with options like Time, duration, frame, move next, prev and Hide as shown in the image.
- Press the left and right arrow keys to advance the video frame by frame.
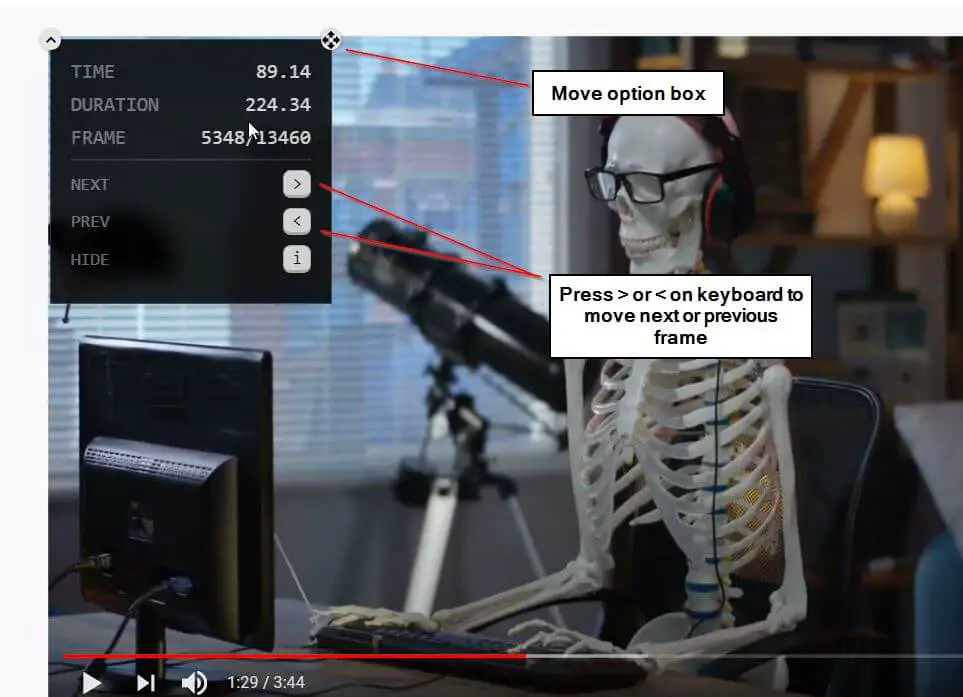
How to download a single frame from a YouTube video
There may be a time when you need a single frame of a YouTube video as an image. So when you know the 5 ways to watch YouTube or any other videos frame by frame. Let me show you “How to download or save a single frame” as JPEG or PNG image.
There are three methods,
- Snip tool for Windows users
- PrintScreen or Plumber for Ubuntu users
- An external link to download YouTube videos with single frames as images.
1# YouTube frame by frame screenshot using snip
If you own a Windows 10, You can take screenshots using the snip tool. Unlike “prntscrn” (Print screen) functionality, Although, you can select a specific region using snip.
You can also try the new tool “snip and sketch”. It’s an advanced version of snip and the functionality is the same. Just type snip and sketch in the Windows search bar.
Follow these simple steps –
- Type snip in Windows 10 search bar > Click Open
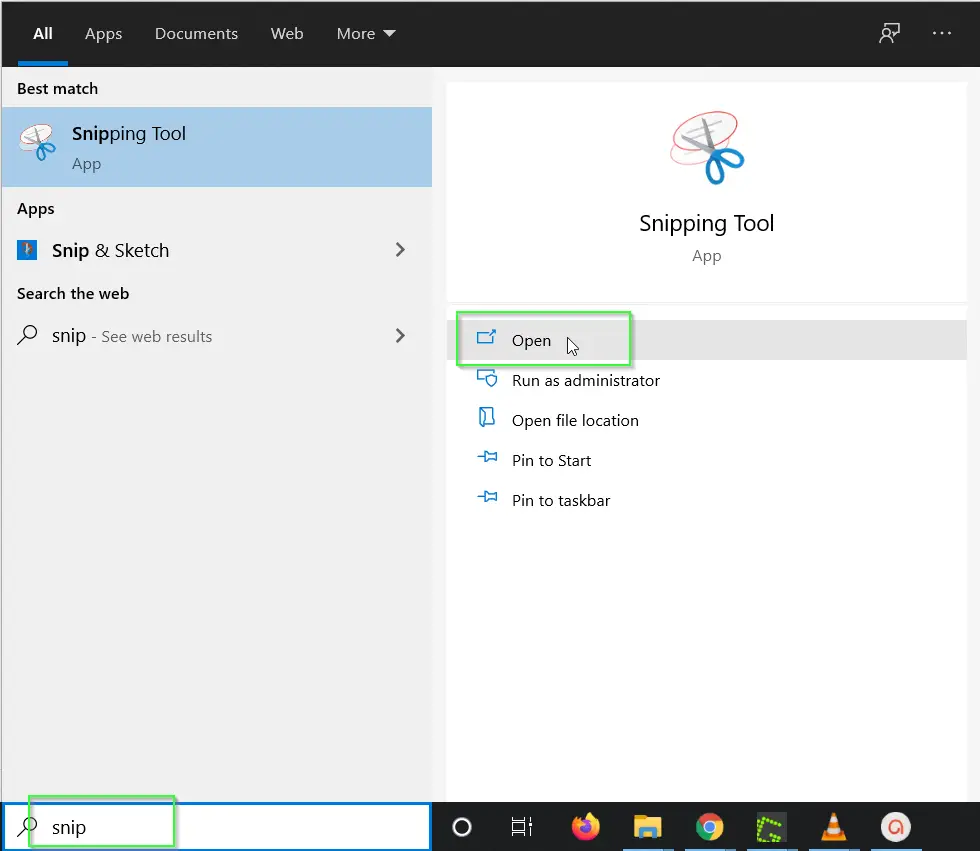
- Click “New” and select region by dragging your mouse on YouTube video frame.
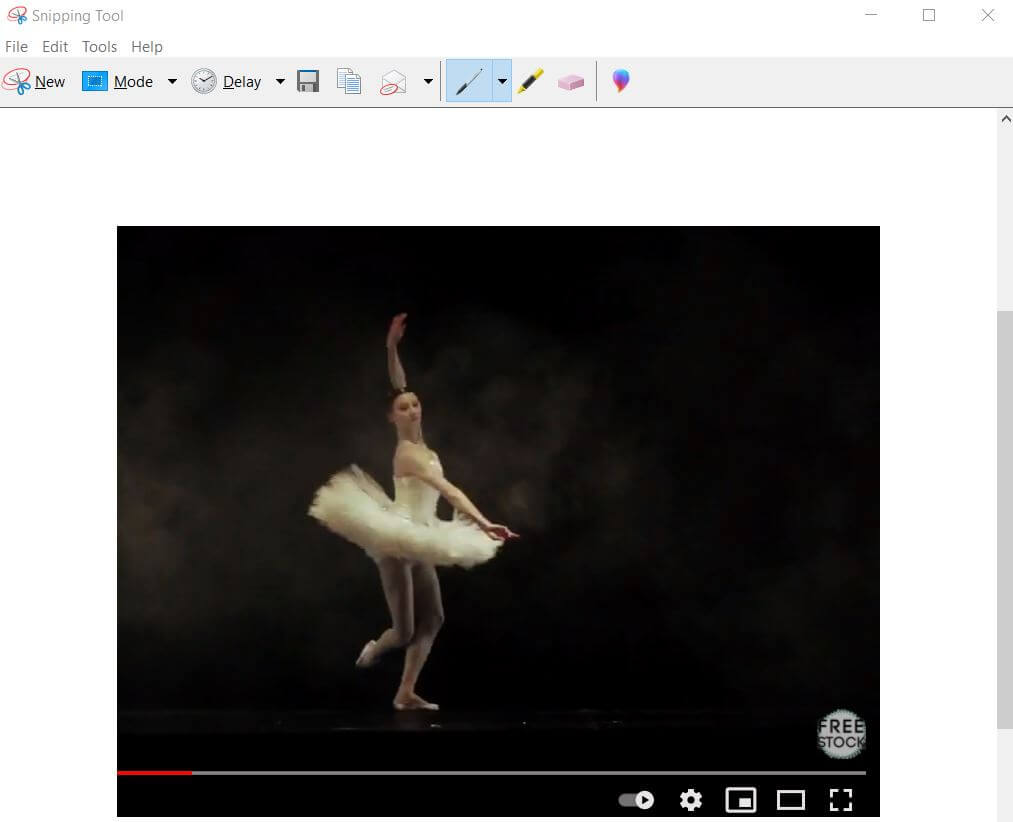
- Save it as JPEG or PNG. Just select File > Save as > Give Filename > click Save.
I also use free GreenShot software to take screenshots and edit them for my tutorials.
2# Print Screen or Plumber Ubuntu Linux users
If you own Linux or Non-Windows operating system. You can simply use Print screen or Plumber in the case of Ubuntu.
To take a screenshot and save it as JPEG or PNG. You can simply press the <Prntscrn> button on your keyboard. Based on the type of your keyboard. You may need to press “Fn” (Function) key + <Prntscrn> button.
And if You don’t like the default Prntscrn function, you can use the plumber software to save YouTube frame by frame screenshots by following steps Step4.1 to Step 4.5 provided in this tutorial.
3# Download the YouTube frame by frame screenshot using the link
If you don’t want to install any software or don’t want to take any screenshots using tools. Also want to save some of your efforts.
Then you can download a single frame of any video using external links. There are many sites, but kapwing.com and youtubescreenshot.com top the chart.
Instructions are pretty simple as follows. I will show you an example from the kapwing.com website.
- Pick your favourite video URL from YouTube
- Open the kapwing.com website and import your YouTube video. You can paste the URL or upload the file as shown in the image.
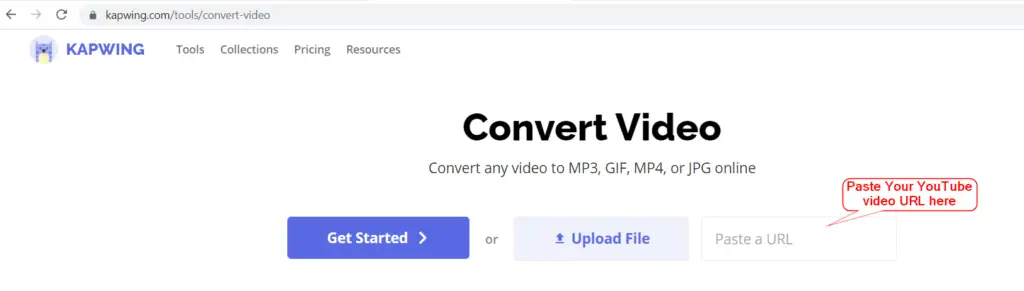
- Choose a frame from the video and select export it as an image option as shown in the image. There are many more options like exporting it as GIF, MP4 and MP3 also. You can also edit your Video using this amazing online video editor tool.
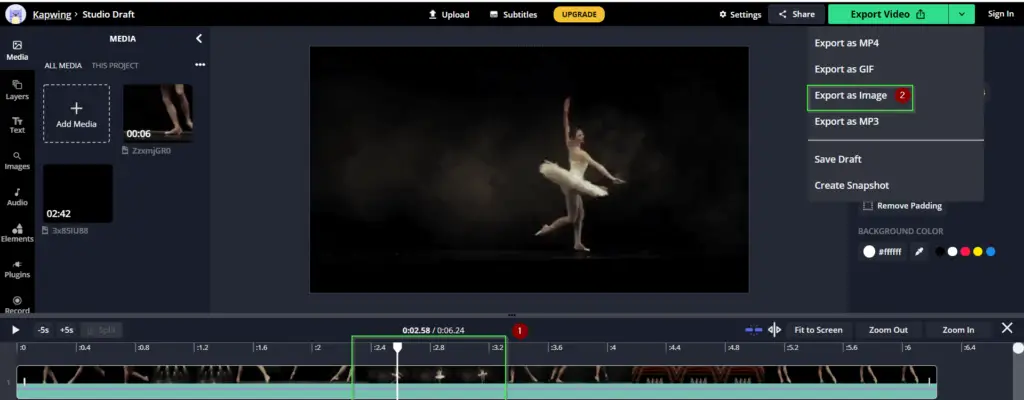
- Export the image to download your frame.
- Click on the Download Image button. To remove the watermark, Just signup and You are done. You can also share this image directly on your social media accounts as an advantage compared to other methods.
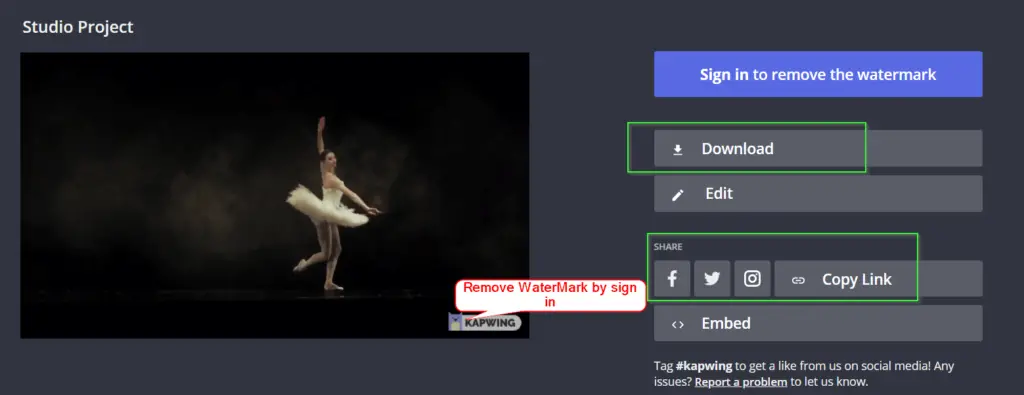
Video Tutorial
Check out this video tutorial on “Watching YouTube frame by frame” in case of any doubts reading this article.
Frequently asked questions
Q1 – How do you move frame by frame on YouTube Mobile?
Follow these steps to watch YouTube videos frame by frame on Mobile –
1. Open YouTube and search for your favourite video
2. Pause the video and hold your finger on the screen
3. Slide left or right to watch the video frame by frame.
Q2 – How do you move a frame forward by frame on YouTube?
Open YouTube and look for your favourite video. Pause the video and press “. “ or “,” to move the YouTube video forward or backward frame by frame.
Q3 – How do you advance one frame at a time on YouTube?
Pause the video and press “. “ or “,” to advance one frame at a time on YouTube.
Conclusion
I have jotted down the best and approximately all available methods to view YouTube videos frame by frame. Or I must say any video frame by frame.
There are pros and cons of every method and I tried to cover them as well for you. I hope you will like this post and let me know which method you used out of these 5 listed options?
You can share your thoughts or feedback using comment section.
See you soon in the next post!!