Today, I will discuss the easiest way to enable “Remote desktop in Ubuntu”. In most of the cases, you don’t need to install any extra package or software, Remmina ships by-default with Ubuntu.
Three default plugins SSH, VNC and RDP are pre-installed with remmina in Linux, but you are always free to install more plugins like SFTP, SPICE, Exec and many more.
Remmina is a Remote desktop client, which provides many ways and protocols to connect remote computers running Windows, Linux or mac os.
Pre-requisite to Enable Remote desktop –
– Ubuntu 18.04 or 20.04
– IP or Hostname of remote computer
– Network connectivity between remote and your computer
– Internet connection
– Sudo access to the root
– Enable sharing on the remote computer
How to Install Remmina Remote Desktop Client
There are two ways to install Remmina remote desktop client. You can choose any one of them
- Remmina desktop client installation using Command line
- Remmina desktop client installation using GUI
Let’s check out both steps one by one
1. Command-line installation of remmina using apt
Step #1 Check the Pre-installed version of Remmina
Generally, Remmina is included in all Linux and GNU distributions. To check whether Remmina is installed or not, run sudo dpkg -l command in Ubuntu
Dev@ubuntu:~/Desktop$ sudo dpkg -l remmina
[sudo] password for dev:
Desired=Unknown/Install/Remove/Purge/Hold
| Status=Not/Inst/Conf-files/Unpacked/halF-conf/Half-inst/trig-aWait/Trig-pend
|/ Err?=(none)/Reinst-required (Status,Err: uppercase=bad)
||/ Name Version Architecture Description
+++-==============-===================-============-===========================>
ii remmina 1.4.2+dfsg-1ubuntu1 amd64 GTK+ Remote Desktop C
Remmina 1.4.2 is installed in my Ubuntu.
If it is not installed due to any reason, you can install or upgrade it from the ppa repository. I will upgrade my remmina version to 1.4.2 to 1.4.7 (latest)
Step #2 Add PPA remmina repository
Add ppa repository of remmina using apt-add-repository
$ sudo apt-add-repository ppa:remmina-ppa-team/remmina-next
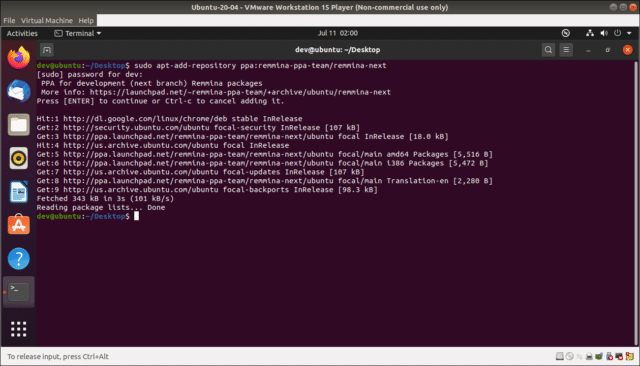
Step #3 Update the Ubuntu package repository
Run update
$ sudo apt update
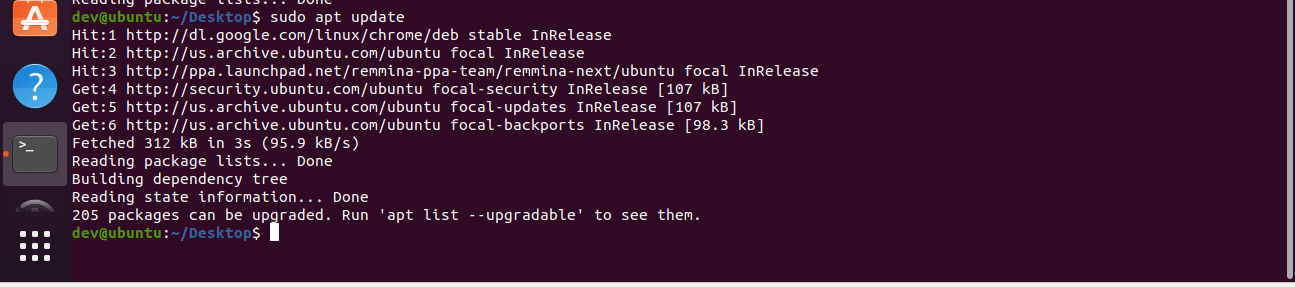
Step #4 Install Remmina in Ubuntu
Install remmina and RDP plugin with it.
$ sudo apt install remmina remmina-plugin-rdp remmina-plugin-secret
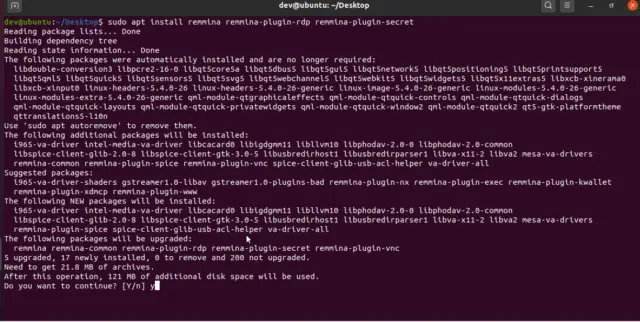
¡Note
In case of an upgrade, make sure that your remmina is not running, close it or kill it before upgrading remmina.
$ sudo killall remmina
If you want to explore different methods of installing packages in Ubuntu, have a look on my post on 4-ways to install packages in Ubuntu Linux
2. Install remmina using GUI (Graphical User Interface)
Let’s see step by step, How to install and Enable the remmina desktop in Ubuntu using GUI method –
Step #1 Type “Ubuntu software” in the application search bar
Open Ubuntu software centre

Step #2 Install Remmina software
Search for “remmina” and Click on Install
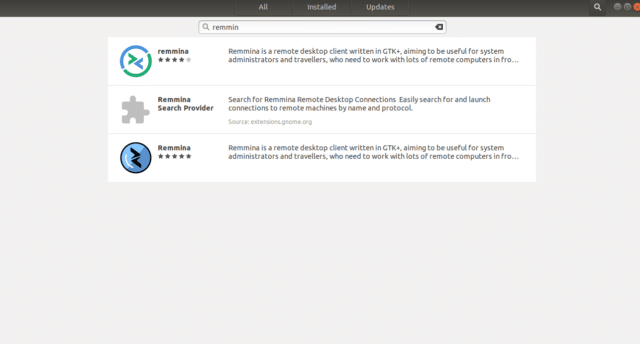

Step #3 Launch Remmina in Ubuntu
Launch Remmina software to connect the remote computer
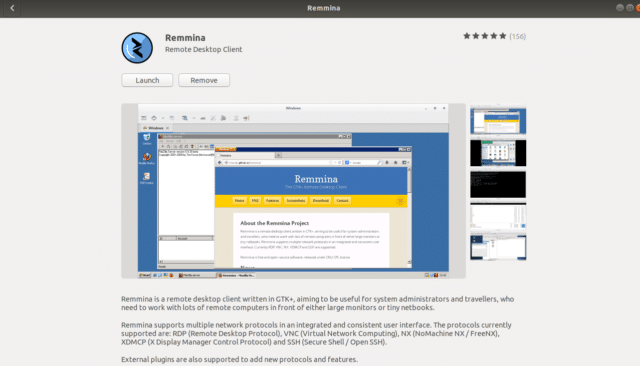
How to check the Remmina version in Ubuntu
To check the remmina version in Ubuntu. Follow these steps –
- Open Terminal by pressing {Ctrl + Alt + t } keys on ubuntu.
- Run remmina –version command.
$ remmina --version
For example, the upgraded version of remmina is 1.4.7 in our case.

Alternatively,
You can also run the remmina –full-version command to check all other available plugins, which are installed.
$ remmina --version
Update 13-Jan-2021:-
As per remmina.org website, remmina will not be available as ppa package after the release of version 1.4.8. So you need to select snap or flatpak option to install latest version of remmina.

How to install the latest remmina desktop client 1.4.10 using snap
Either you love the fact or hate it, Ubuntu is moving to snap from apt or ppa repository model. The latest version of many software are available only on snap and remmina is no exception. So in my view, there is no harm to accept this change and get habitual of snap also.
To install the latest remmina version in Ubuntu 20.04 follow these simple steps –
- Open the terminal and check whether snap is installed or not. By default, the snap is available on the Ubuntu 20.04 distro.
$ snap –version
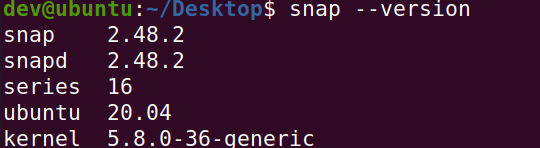
- If it’s not installed in your system, by any chance. Then install it using the apt command.
$ sudo apt update $ sudo apt install snapd
- Make sure you first uninstall the remmina old version already installed. Steps are already provided in the “How to Remove/Uninstall Remmina” section of this post.
- Install remmina version 1.4.10 (currently the latest available) on your ubuntu.
$ sudo snap install remmina

- Check the remmina version. It will show you the latest available version installed from the snap store.
$ remmina --version
But there are some issues with snap installation (as expected) that you have to fix manually. You can visit the remmina site to check out details on it. My suggestion would be to stick with version 1.4.7 using apt until you really need the latest version. As per the remmina.org website –

How to Connect Remote computer using Remmina
To connect a remote computer using the VNC plugin follow these steps
I will show you connecting my remote Ubuntu 20.04 (IP 192.168.126.130) machine, which I have installed on the Vmware workstation player, using ubuntu 18.04 (IP 192.168.126.1)
Step #1 Enable Sharing on Remote computer
Go to settings – click on sharing on the left panel – enable sharing using the slide switch
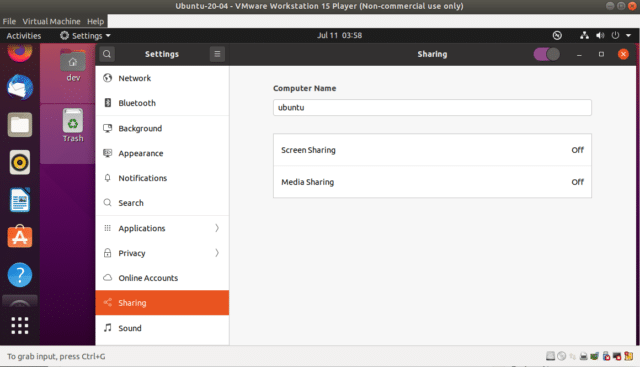
Step #2 Allow connection to control screen
Click on Screen sharing (off by default) – enable “Allow connections to control the screen“.
In the access option, enable “new connections must ask for access“.Request either need to approve or deny on the remote computer, to complete the remote connection. You need someone on the remote computer to perform this action.
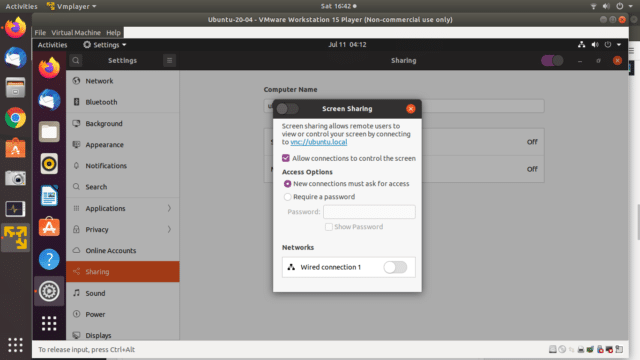
OR
Select “Require a password” if you don’t want to manually approve the connection on the remote computer. Set password as per your preference, you need to give it during remote authentication.
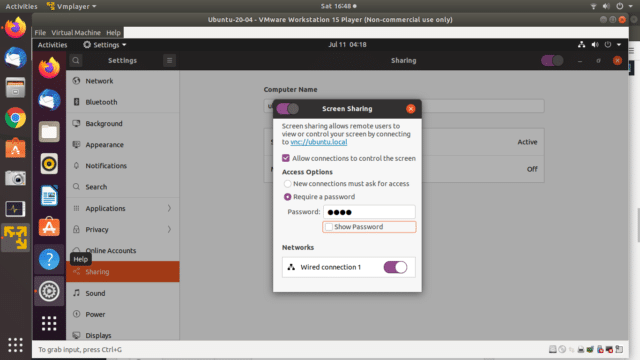
Step #3 Launch Remmina
Open remmina on the source computer (ubuntu 18.04)

Step #4 Create a Profile to connect to the remote computer
Create a new connection profile and complete mandatory fields to connect the remote computer

Name – Remote connection as per your preference
Protocol – VNC (Virtual network computing)
Server – Remote server IP address
Username – Remote user name
Password – Given while enabling sharing in step 2
Colour depth – Set as per your preference, or keep the default
Quality – as per your network connection.
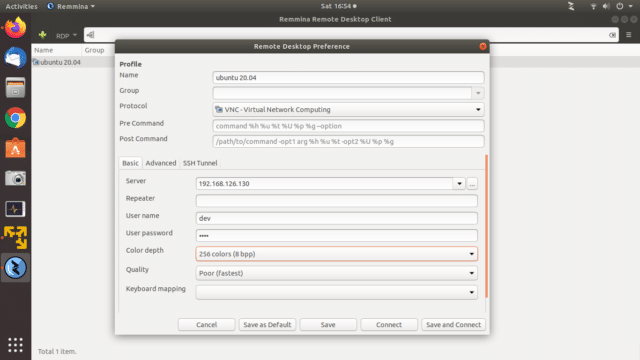
Step #5 Connect the Remote computer using Remmina software
Tap save and connect, ubuntu 20.04 connected
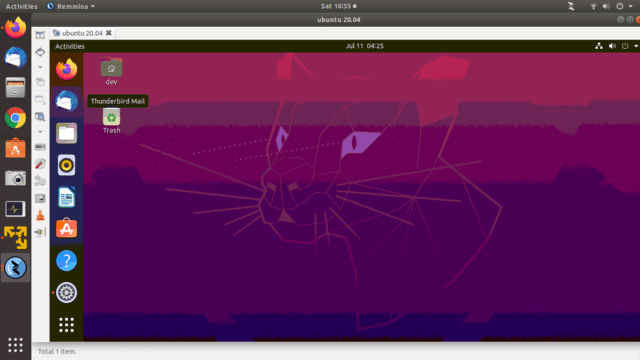
¡Warning
Disable sharing from settings on the remote computer, if you are not using it anymore. It may lead to vulnerability or remote attack, if you will not disable it.
Video Tutorial #1
Video tutorial on “How to enable Remote Desktop in Ubuntu – Remmina” for beginners
How to Remote access windows 10 from Linux
I am hopeful that you will get an answer to your question “How do I use Remmina for Remote Desktop?”, after following these easy steps.
Steps to Remote connect Windows 10 using Remmina in Ubuntu
Step #1
Open Remmina from the show applications console
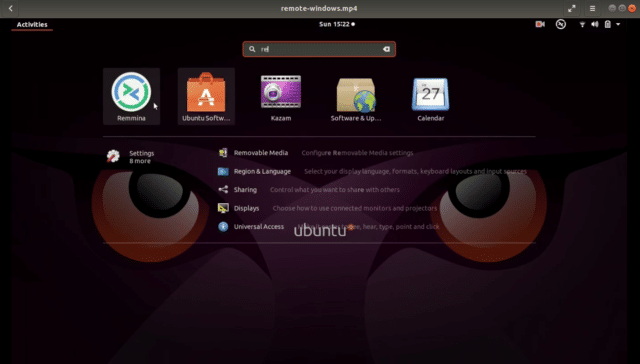
Step #2
Add a new connection profile and provide your windows server details like IP, username and password, don’t forget to select RDP in the protocol for Windows.
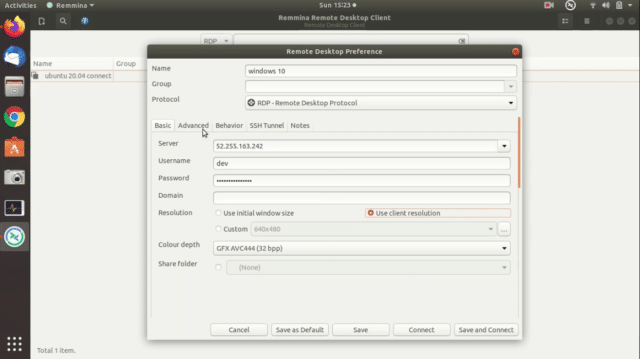
If you will check in the screenshot, this time I have selected resolution as “Use client resolution” instead of “Use initial windows size” to show the difference between the two options.
Also, there are extra colour depth options like GFXAVC444 in RDP for Windows 10 Remote connection.
Step #3
In this Windows 10 enable Remote Desktop connection example, I have selected Best(slowest) connection speed to show you that resolution and remote screen quality will improve compared to our Linux example, where we selected Poor (Fastest) connection.
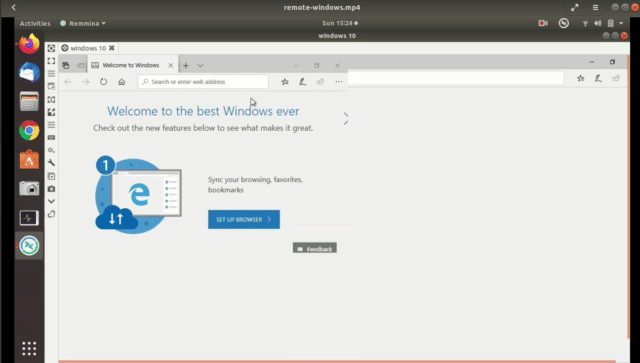
Video Tutorial #2
Video tutorial on “Remote connect Windows 10 using Remmina in Ubuntu“
How to Remove/Uninstall Remmina
Removing remmina is easy, just run the apt-get command with autoremove. It will automatically uninstall all dependent packages and library.
$ sudo apt-get autoremove remmina
Conclusion
There are a lot of tools to take remote desktop but remmina is one of the easy and user-friendly tools. You just need to install and enable a remote desktop. Multiple options are available in remmina regarding security (configure tunnels), external tools like ping, nslookup.sh and traceroute.
Once you are done with the installation and configuration of remmina to connect your remote computer and you can explore other options and tools as per requirement.
If you want me to cover all features of remmina, let me know by your comments. I will try to share it with the video.
Further readings on Remmina
FAQs of Remmina in Ubuntu
What is the use of Remmina in Ubuntu?
Remmina is a default Remote desktop client, which provides many ways and protocols to connect remote computers running Windows, Linux or Mac OS
How do I connect to Remmina on Ubuntu?
Step #1 Enable Sharing on Remote computer
Step #2 Allow connection to control screen
Step #3 Launch Remmina on the source computer
Step #4 Create a Profile to connect to the remote computer
Step #5 Connect the Remote computer using Remmina software
Is Remmina installed default on Ubuntu?
Yes, Remmina is installed by default on Ubuntu, in case you have installed a minimal package, you may install remmina in Ubuntu using the snap command. Make sure you have snapd installed already.
$ sudo snap install remmina
Run the following command to check the Remmina version
$ remmina –version
What is Remmina in Linux?
Remmina is a default Remote desktop client, which provides many ways and protocols to connect remote computers running Windows, Linux or Mac OS



![How to fix “could not open lock file /var/lib/dpkg/lock-frontend” error [update 2023]](https://cloudlinuxtech.com/wp-content/uploads/2022/02/How-to-fix-could-not-open-lock-file-var-lib-dpkg-lock-frontend-error-270x161.png)