This post is about the CentOS VMware screen resolution problem. This may apply to any Virtual machine you create in the VMware workstation player. If you cannot set the screen size of it, I will help you to fix that.
I will use the example of CentOS to explain. But it applies to any guest VM like Ubuntu, AlmaLinux, Debian or any other Linux distro installed in Vmware workstation player.
Problem Statement
I have installed CentOS 8 on the virtual machine and the VMware screen resolution is too small. Even though I am in Full-screen mode, but it’s not working.
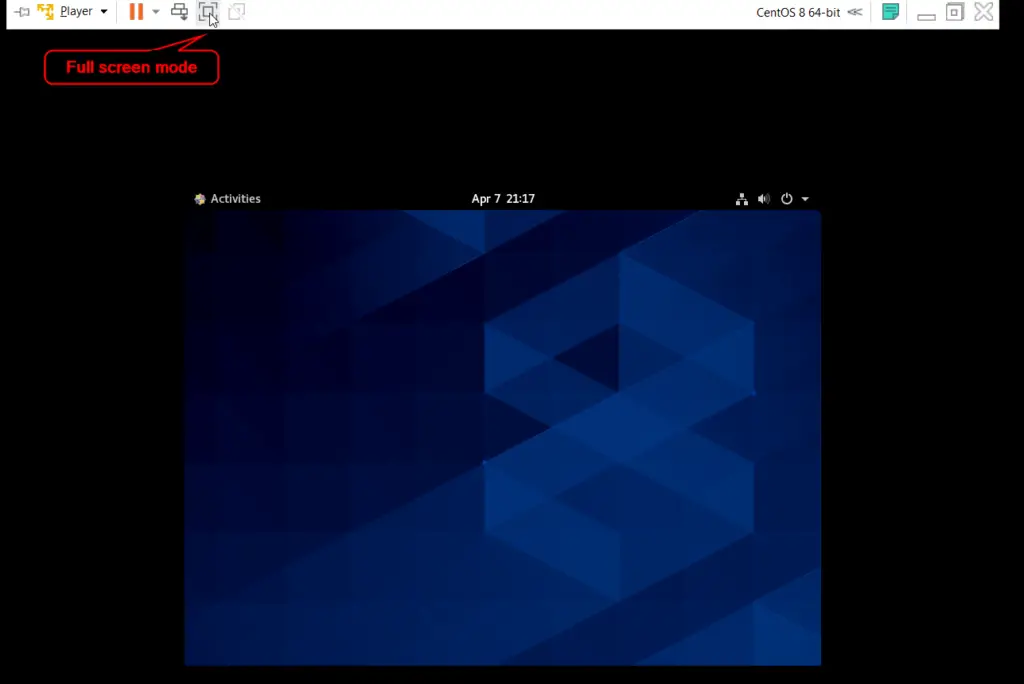
Also, I am unable to change screen resolution from display settings. Only 800*600 (4:3) is the only resolution available. Check out this reference image.

I hope the problem statement is clear now. Below mentioned issues can be solved easily with the steps mentioned in this tutorial.
- VMware Fullscreen not working for Virtual Machines
- CentOS VMware screen resolution is showing 800*600 pixels only. The same applies to AlmaLinux 8.3
- VMware screen resolution is too small for VM
- VMWare screen resolution is too big for Virtual machine created
How to Fix CentOS VMware screen resolution problem
Keep following these steps till the time your problem is not fixed –
Step 1 – Verify VMware tools installation
If you have ever worked in VMware, you must be knowing the importance of VMware tools.
These tools are really important for the guest operating system. Because it helps to improve the functionality and management of Virtual machine.
It helps to reduce problems like –
- Display related (low resolution, colour depth etc.)
- Restricted mouse movement and abrupt clicks
- Sound issues
- Copy-paste issues
- Network related issues and many more.
So the first important step is to check, whether we have VMware tools installed or not.
- Open “Terminal”
- Run VMware-toolbox-cmd command with root or sudo access to verify VMware tools installation.
# vmware-toolbox-cmd -v or $ sudo vmware-toolbox-cmd -v
If VMware tools are not installed, you will get “Bash: VMware-toolbox-cmd: command not found” error.
Step 2 – Install VMware Tools in CentOS 8, if not there already
Once you will check VMware version, it will ask you to install it, if it’s not there already as shown in image.
Press Y to install “open-vm-tools” package in CentOS 8 guest VM as shown in image.
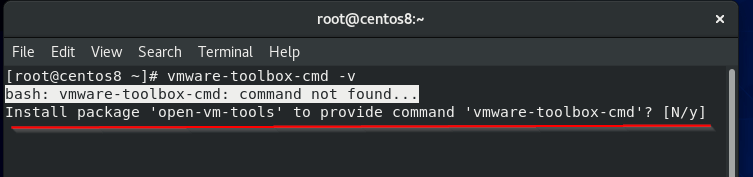
In case you are not getting the option to install the “open-vm-tools” package automatically. You can install it using the dnf or yum command.
** yum command is obsolete now, Make a practice to use dnf command to install or manage packages in RedHat Forks based distros.
# dnf install open-vm-tools
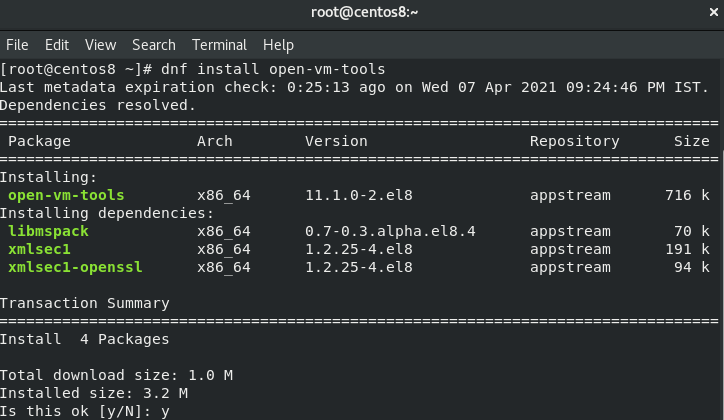
Once installation completes. Run VMware-toolbox-cmd again to check VMware tools version.
# vmware-toolbox-cmd -v
As you can see in the output, I have VMware tools version 11.1.0.19887 installed.

Step 3 – Reboot your VM and check screen resolution size
# reboot
- Right click on Desktop > Select display settings – Check for resolution size.
If it still shows only 800*600 size. Then move further to step4 in this post.

Step 4 – Check Display monitors settings of Virtual machine
In many cases, monitor size is set up manual. Manually specifying the Number and Size of the monitor may prevent unity and full-screen modes from working correctly.
To check this option, open virtual machine settings –
- Click Player > Manage > virtual machine settings or press <Ctrl + D>
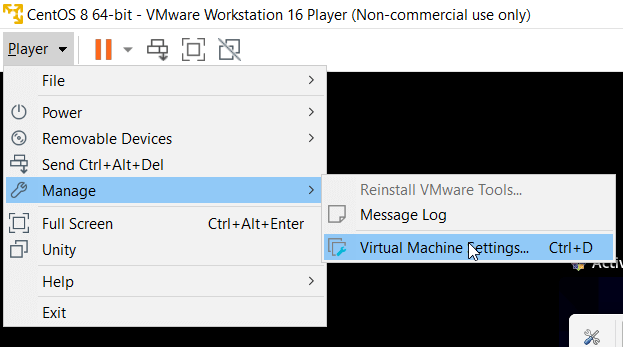
- Then select “Display” from left pane and check for monitors settings
You will see two options –
- Use host settings for monitors
- Specify monitor settings
If option 2 is selected as shown in the image. Then it’s time to select “use host settings for monitors”. Otherwise, the CentOS VMware screen resolution problem will keep bothering you.
In case it’s already option1 selected. then you can skip this step.
But how to change it? Options are greyed out. If Virtual machine is already running, then you will see these options as greyed out. Let’s move to next step to change it.
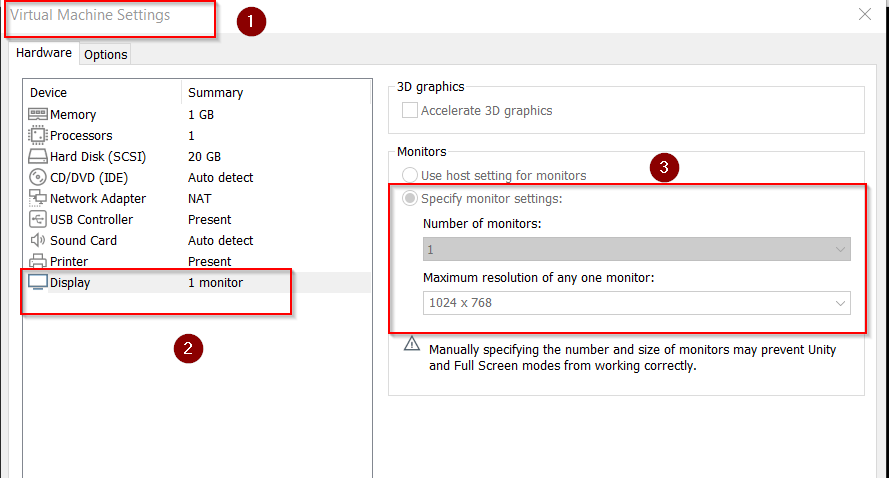
Step 5 – Change Display to “use host setting for monitors”
To achieve this, First shut down your virtual machine and then follow these steps –
- Select your virtual machine, CentOS 8 in my case.
- Click on “Edit virtual machine settings“.
- Then go to display settings again, Now you will see options are enabled.
- Select “use host settings for monitors“
- Click Ok.
Check out this image for further reference.
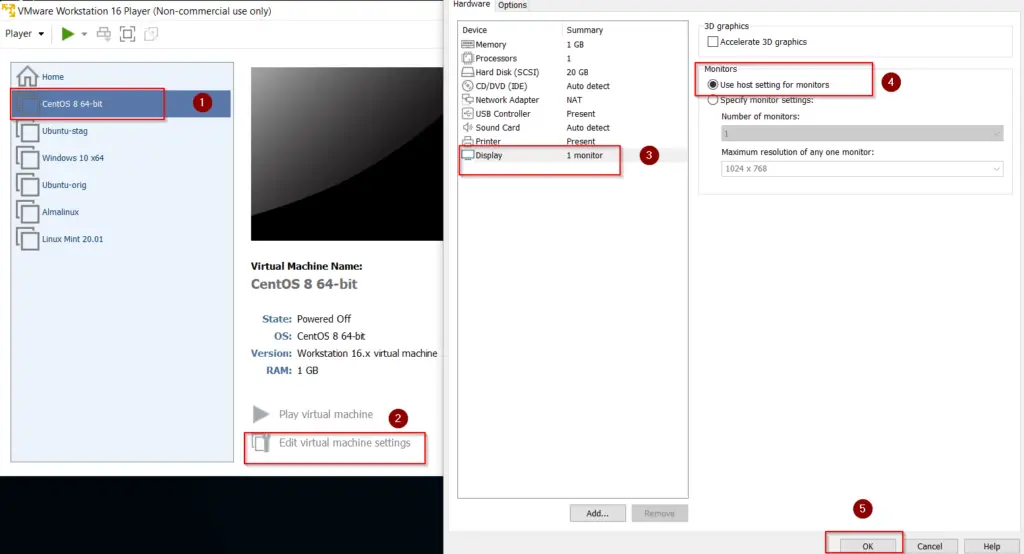
- Now Start your Virtual machine by select “Play virtual machine” option
Step 6 – Check display resolution size again for CentOS VM
Now you must see more options in display settings. As you can see in the image. I have more choices now.
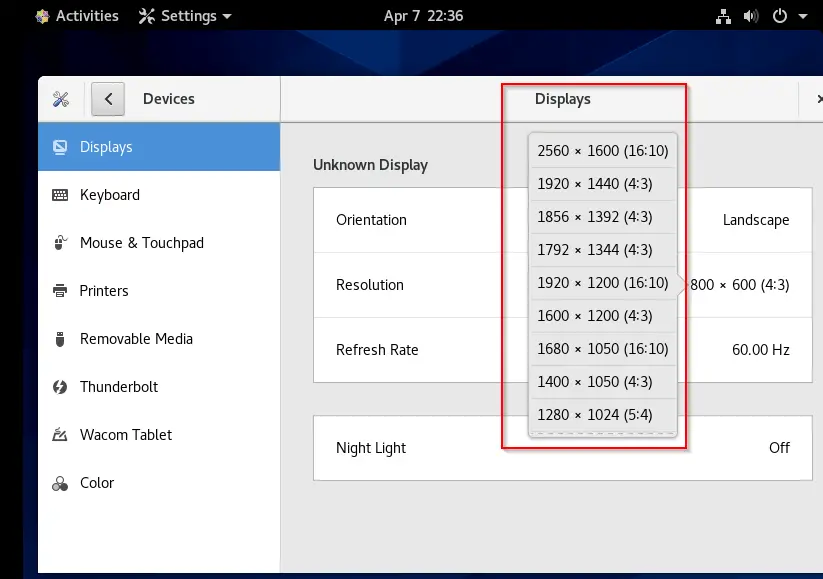
You can also select your preferred resolution size from these options For example, I will select 1920×1080 and enter into full-screen mode.
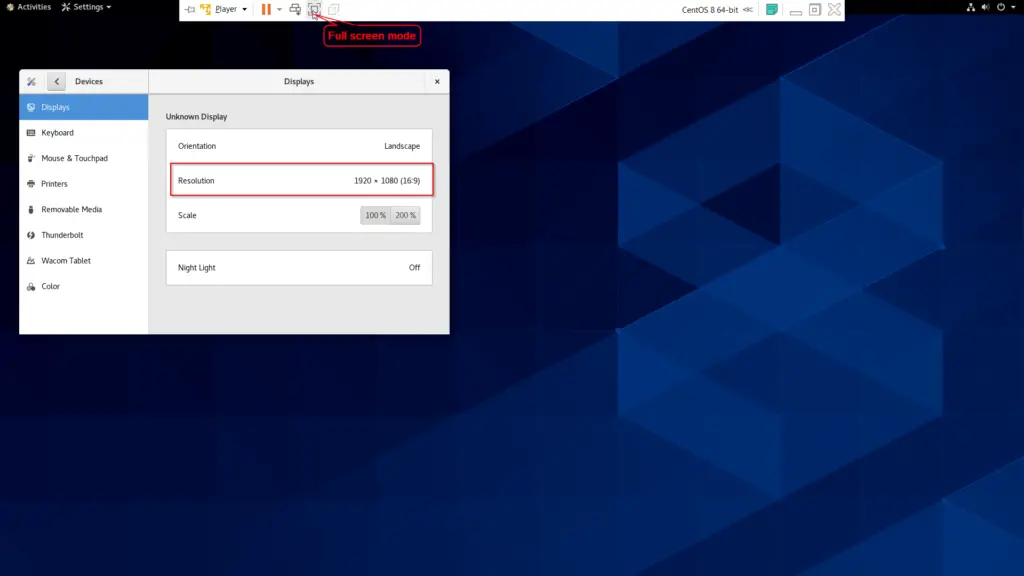
Congrats! you have fixed “CentOS VMware screen resolution issue” successfully.
Video
Watch this informational video on how to fix CentOS VMware screen resolution problem in easy way.
Ending summary
I struggled to get this issue resolved and decided to write a complete article on it. I hope this will tutorial will help people to get the CentOS VMware screen resolution issue resolved.
Please comment and let me know, in case you still face any issue. I will definitely try to get solved.

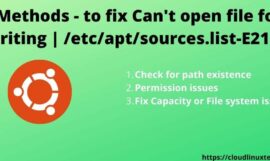
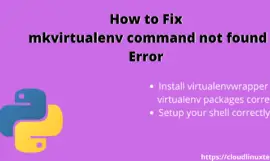
![How to fix the “Yum command not found” error in Linux [Update 2023]](https://cloudlinuxtech.com/wp-content/uploads/2022/04/How-to-Fix-Yum-command-not-found-error-270x161.png)
