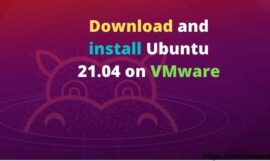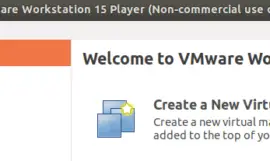In this post, I will show you the different ways to download Fedora 34. Also, step by step instructions on How to install Fedora on a VMware workstation without any hassle.
This post is basically for those people who already had Windows 10 or Linux installed as the host OS. And need to install Fedora Linux newer version on it as Guest OS. It may be for education, research or exploring new features of the Fedora Linux operating system.
I am using Vmware workstation player 16 (free to use non-commercial) in my tutorial.
If you already having VMware workstation player 16 installed, good but if not, then you can check out following tutorials –
What is new in Fedora 34?
Fedora is RedHat sponsored Linux distribution developed by a community-supported Fedora project. Fedora is an upstream source of the commercial RedHat Enterprise Linux distribution.
Since Fedora 30, there are 5 different editions are available.
- Workstation – For desktop and laptop users
- CoreOS – For cloud computing lovers
- Server – Especially for servers
- Silverblue – Dedicated to Container-based workflows.
- IoT – Focused on IoT (Internet of Things) devices.
Below listed are the major features of Fedora 34 :-
- BTRFS transparent compression
- PipeWire
- GNOME 40 in Fedora workstation
- Wayland display in KDE Plasma by default
- Out-of-memory (OOM) support
- i3 Spin
System requirements to install Fedora 34
- Fedora 34 Iso image
- At least 20GB of free space on your hard disk.
- Minimum 2048 MB memory
- Internet connection
- A cup of coffee 😉
So let’s deep dive in to know, How to install Fedora in VMware –
How to Download the latest Fedora 34 workstation
Follow any one of the step to download latest fedora to your system.
Step 1 – Visit Fedora website
Open your favourite browser in your system and visit fedora.org. Select “Download Now” on the Fedora workstation box as shown in the image.
Also, you have the options to download other editions like “Fedora server and Fedora IOT“. For this tutorial, we will focus on the Fedora workstation.
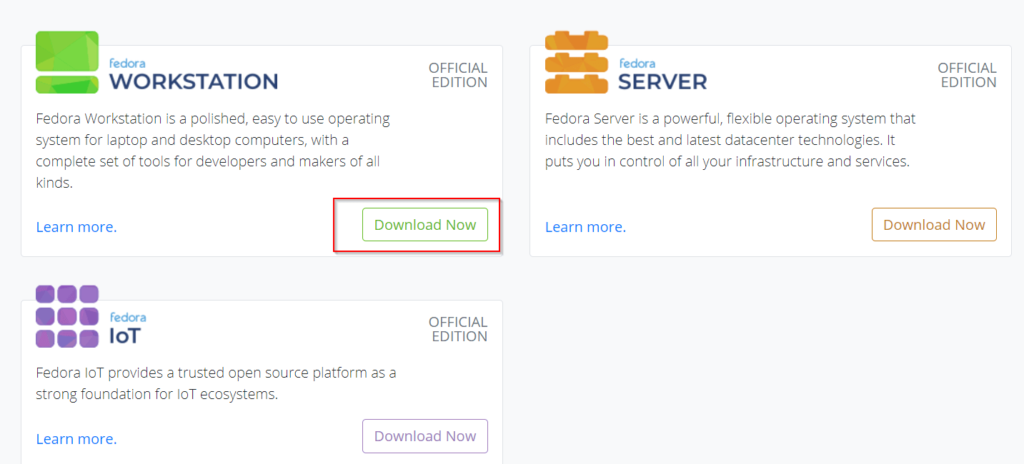
Step 2 – Download Fedora 34 workstation
Once you reach to Download page. Click on “Download” for Fedora 34:x86_64 DVD iso as shown in image. The ISO image size is around 1.9GB.
Alternatively, you can click on this download button to avoid all hassles.
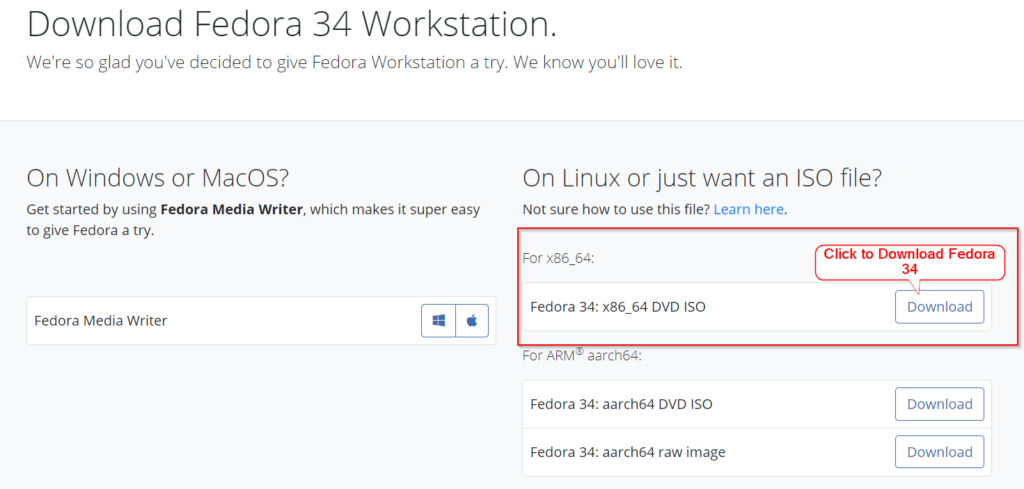
If you are old school and love downloading images from Torrent files like me. Then visit “https://torrent.fedoraproject.org/” and download a torrent file for your preferred Fedora edition. For example, I will download the “Fedora-Workstation-Live-x86_64-34-1.2.iso” torrent file.

Open torrent file in any torrent software like the “transmission” in Ubuntu and download it from peers. It’s speedy, fast and download can be resumed, in case of internet disconnection.
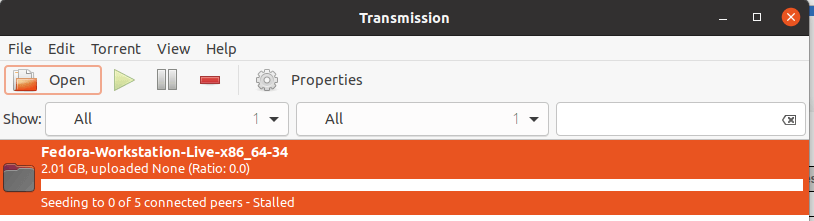
Step 3 – Validate Checksum of Fedora 34 Iso file
This step is to check whether your ISO image is legitimate. It won’t stop you to move further in this tutorial, in case you have any issue following these instructions.
Step 3.1 – Import GPG keys of fedora using this command
I am using ubuntu 20.04 to download Fedora 34 iso image. So I will be using the Ubuntu terminal to validate the checksum of the Fedora 34 iso file. Windows users can read this article.
Open terminal and run following command to download gpg keys.
$ curl https://getfedora.org/static/fedora.gpg | gpg --importStep 3.2 – Verify checksum file is valid
Change to your download directory in terminal where you have your Fedora 34 iso and checksum file downloaded.
$ cd ~/Downloads
Now run this command
$ gpg --verify-files *-CHECKSUMFile must have good signature from one of the key.
Step 3.3 – Validate your download checksum
Run sha256sum command to verify checksum.
$ sha256sum -c *-CHECKSUMHow to install Fedora on VMware workstation 16
Let’s see the step by step instruction to install Fedora 34 on the VMware workstation player. In case of any issue or confusion, please refer to the Video tutorial provided at the bottom of this post.
Step 4 – Create Fedora Linux 34 Virtual machine
- Open VMware workstation Player 16 and click on “Create a new Virtual machine” option.
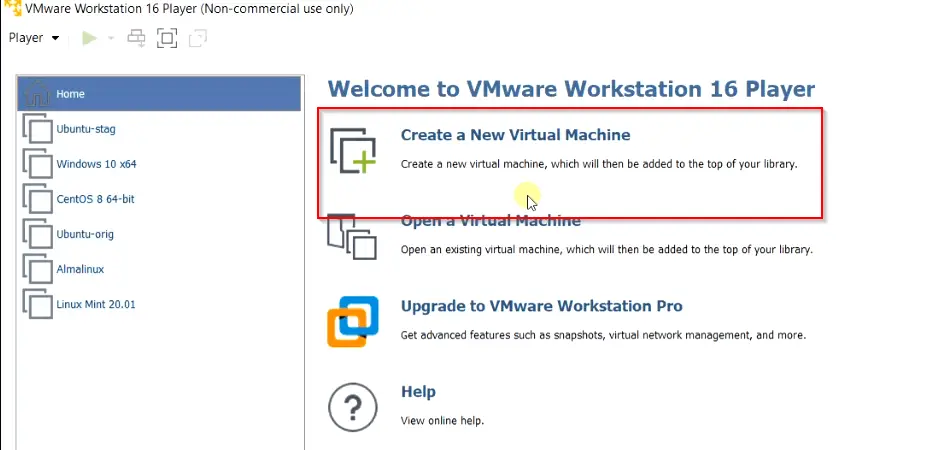
Step 5 – Provide Fedora 34 iso path
- Select the “install disc image file (iso)” option in the “New Virtual machine Wizard“
- Click “Browse” and provide a path to the directory, where you downloaded the Fedora-Workstation-Live-x86_64-34-1.2.iso file.
- Click Next.
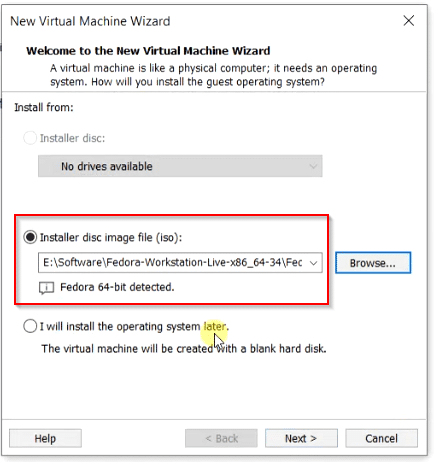
Step 6- Give VM Name and install location
- Provide VM Name in the virtual machine name box. For example, Fedora 64 Bit.
- Browse and select your target installation location.
- Validate your installation path. You must have at least 20GB of free space in that drive or location.
- Click Next.
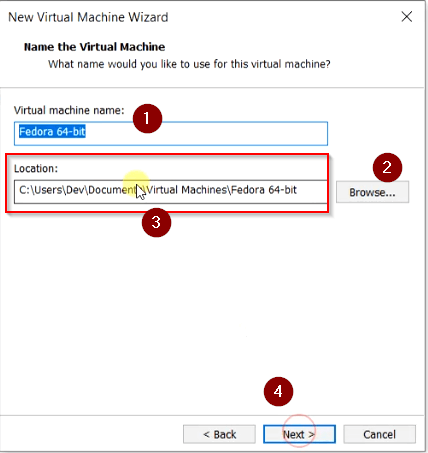
Step 7 (Optional) – Customize hardware and increase RAM
Although 2GB RAM is enough to run this Fedora 34 Virtual machine. But if you have enough resources available, I would suggest you increase it to 4GB.
To achieve that, click on customize hardware.
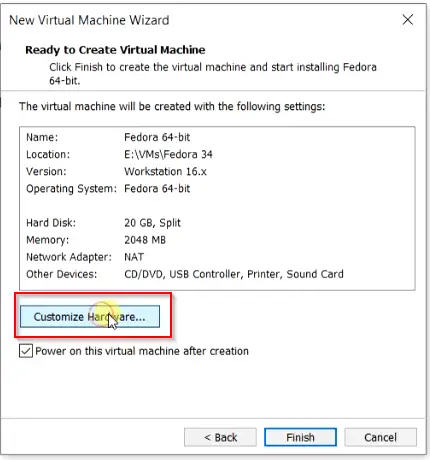
- Select Memory section and increase it to 4GB (4096 MB) using slider or provide manually in the box.
- Click Close.
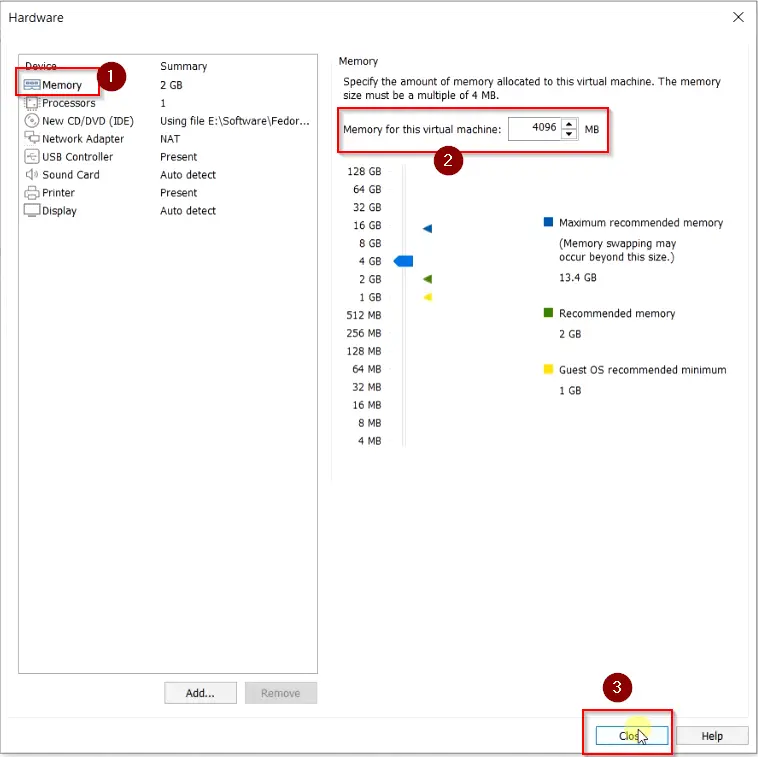
- Click “Finish” on “Ready to create virtual machine” window.
Once you will finish wizard, Virtual machine will start booting from Fedora 34 Linux iso image.
Step 8 – Select “Start Fedora Workstation Live 34” during boot
Once you are on selection screen. You will see three options –
- Start Fedora-Workstation-Live 34
- Test this media and Start Fedora-Workstation-Live 34
- Troubleshooting
I will suggest you to select option 1 {Start Fedora-Workstation-Live 34} using arrow key on your keyboard and Hit Enter.
**** If you want to test your media and then you want to start Fedora. You are free to do so. You just need to choose option 2.
Make a note, If you won’t make any choice quickly, VM will boot automatically in 60 Seconds.
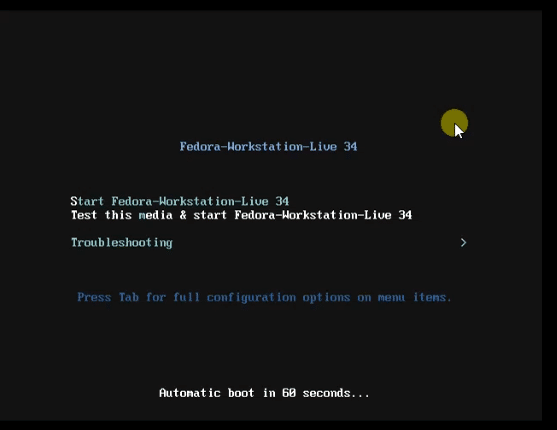
Step 9 – Modify Fedora VM screen resolution
As soon as you land on Fedora 34 workstation desktop. You will see screen resolution and size is too low by default. So to rectify it.
- Right-click on Fedora desktop and select Display settings from the menu. Alternatively, you can also type “Display” in the search bar by clicking Activities on the home page.
- Select your preferred display settings. For example, I will go with 1600×1200 (4:3).
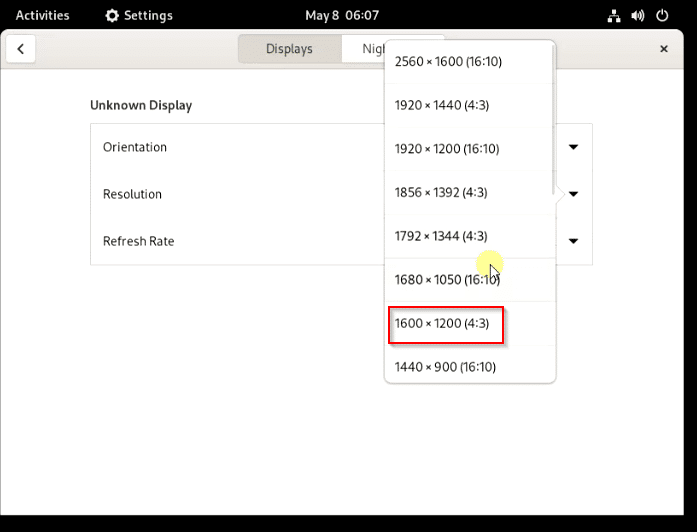
- Click “Apply” and then “Keep changes” when prompted.
Step 10 – Install Fedora 34 on your hard drive
Now time to install Fedora 34 in your PC as virtual machine. You will see two options on your screen
- Try Fedora – You don’t need to install Fedora to explore its features. This feature live mounts Fedora 34 iso to let try Fedora.
- Install to Hard Drive – Select this option to install Fedora Linux 34 on your virtual machine. That’s our motto currently.
Choose option 2 (Install to Hard Drive) and it will start Fedora 34 anaconda installer.
*** If you are not getting these options. Go to Activities (top bar on desktop) - Choose install to hard drive.
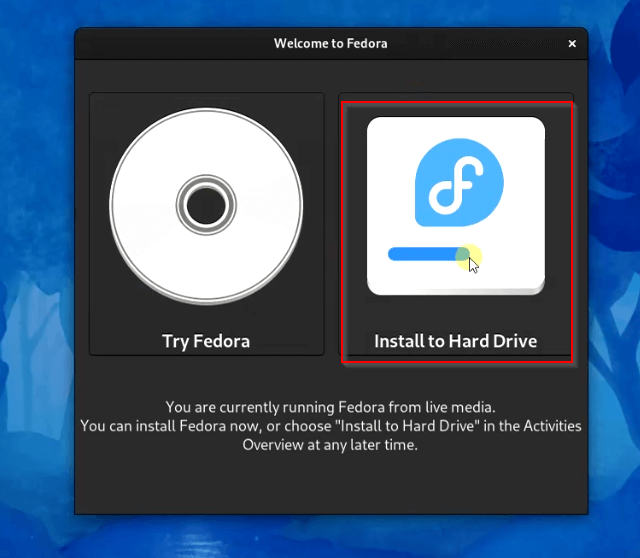
Step 11 – Choose your preferred language
Select your preferred or native language. For example, I will select English (United states) as shown in image.
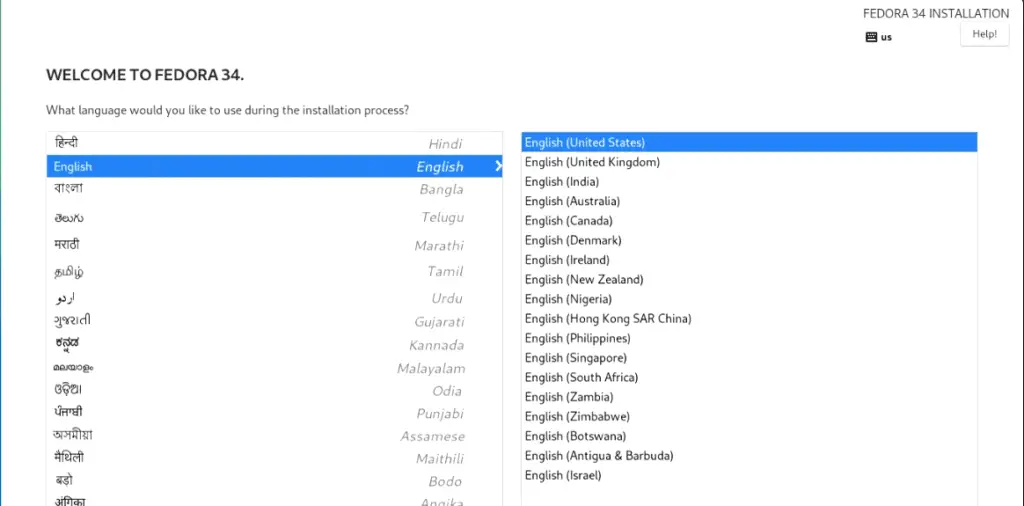
and Click Next to proceed further
Step 12 – Configure storage and partitioning
On this screen, you will get an option with “installation destination” in System section.
If you will see it shows a yellow warning patch and “Begin Installation” button is also greyed out.
So to move further, we need to select installation destination (drive) and partition it first.
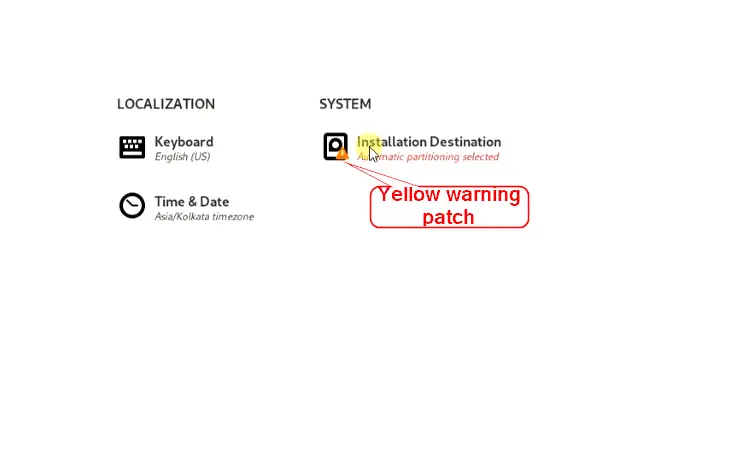
Once you will select installation destination, you will reach on “storage Configuration” page.
- Select “Automatic” in the Storage configuration section and click “Done“. It will automatically perform the disk partitions for you.
** You can choose the Custom or Advanced custom option if you are a pro-Linux user and want to partition your disk manually.
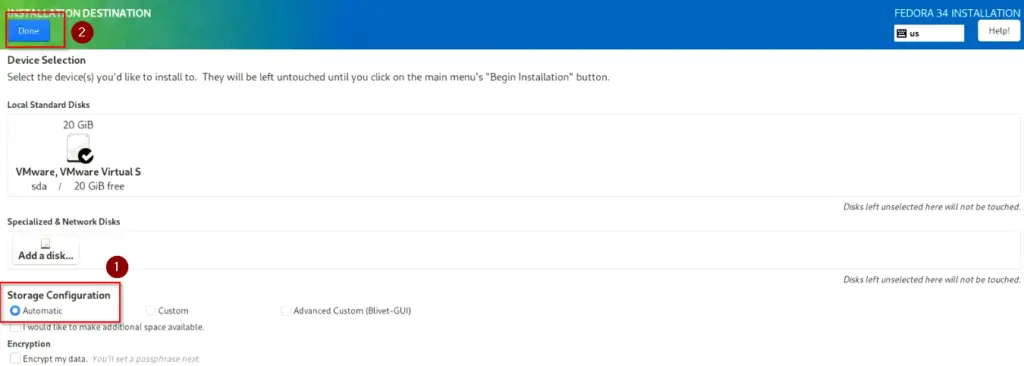
Once you are done with partitioning, the Warning patch will vanish and you just need to select the “Begin installation” button to start installing Fedora Linux 34 in your system.
Step 13 – Relax and Let Fedora installation complete
Now Fedora installation will start. Just sit back and relax.
It may take around 20 minutes or more to complete, depending upon available compute resources on your system.
During installation, following steps will occur (Just high level overview)
- Configure storage, Create and format the partition on Disk.
- Pre-installation tasks will run
- Software and packages will be installed
- Boot loader installation will occur
- Creating users
- Initramfs will generate
- Post-installation tasks
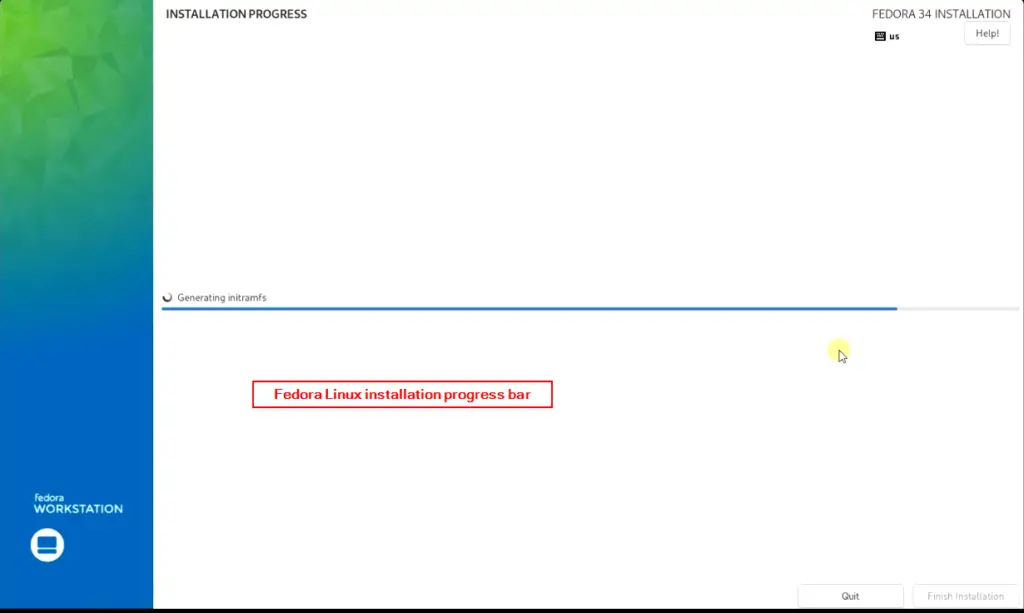
Step 14 – Click Finish and restart your machine
- Once the installation bar shows 100%. Choose the “Finish installation” option.
- Then Restart your Fedora Linux 34 machine
Now it will boot from your Virtual disk instead of Fedora ISO image.
Step 15 – Complete the initial setup and explore Fedora Linux
You need to complete one time setup before you can start using your Fedora Linux workstation.
Step 15.1 – Click on the “Start setup” button to move further in Fedora 34 welcome setup.

Step 15.2 – Select Location and privacy settings as per your choice and click Next.
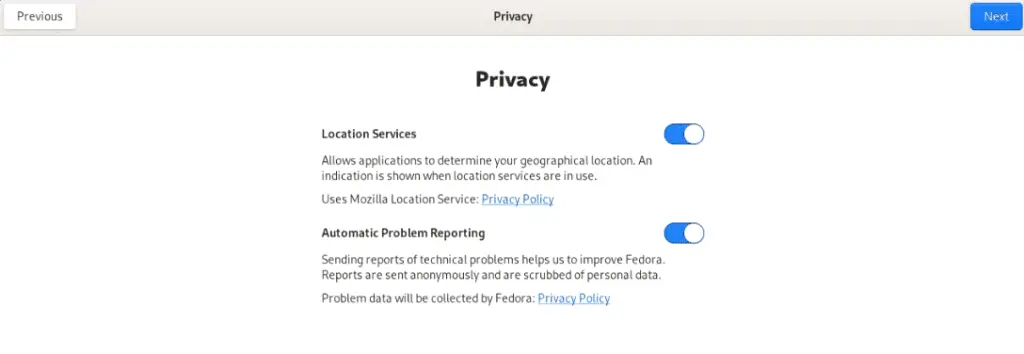
Step 15.3 (optional) – Connect your Online accounts. You can skip this step as well.
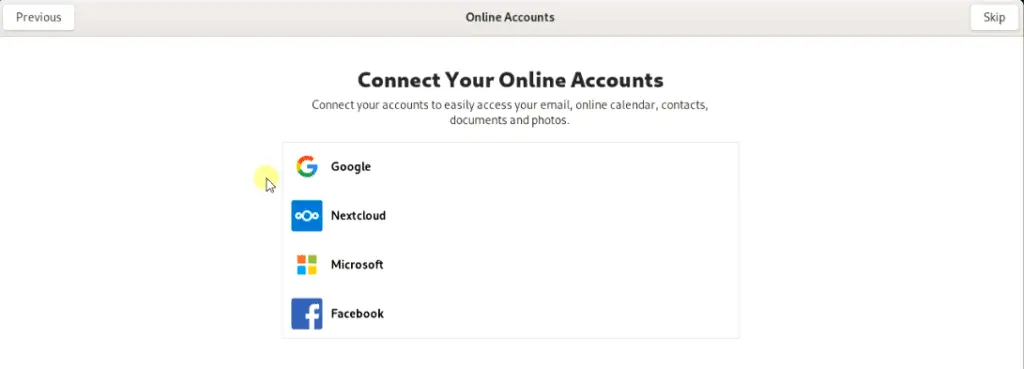
Step 15.4 – Set up your non-root user
- Give Username and description. Hit Next.
- set a strong password and click Next.
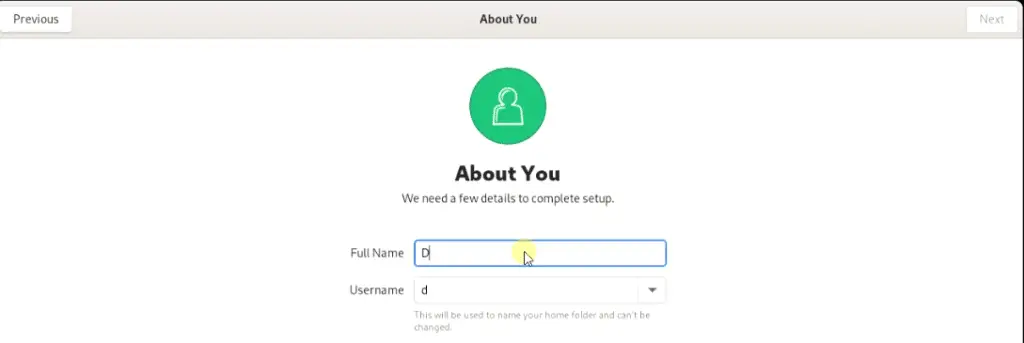
Congrats!! you have completed the installation of Fedora Linux. You are ready to explore the new Fedora 34 workstation.
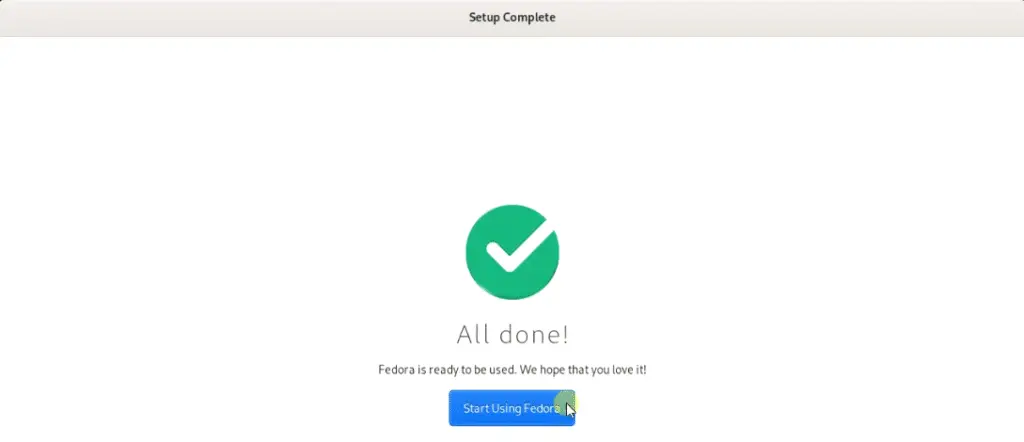
Video tutorial
An easy tutorial on “How to install Fedora Linux 34 in VMware workstation”.
Final Words
I hope you liked the “How to install Fedora 34” tutorial and installed the new Fedora 34 without messing up with your OS.
Checkout this link to read further about Fedora Linux.
Explore new Fedora and share your experience with me. Also let me know, which Linux distribution is your favourite? via comments.