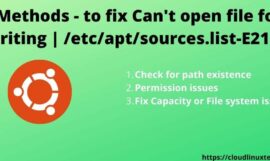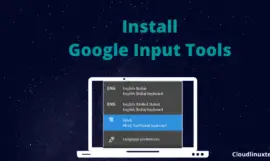In this post, we will see “How to uninstall AVG completely on Windows 10“. If you will not follow the correct procedure to uninstall AVG, it may leave a residue. If you are unable to uninstall avg antivirus, then you landed on the right post. I have explained 3 ways to uninstall AVG antivirus. First, two methods are recommended and preferred according to AVG guide. The 3rd method can be used, if avg uninstallation failing again and again.
Let’s see all these three methods one by one.
Method 1 – How to Uninstall AVG using Windows 10 uninstall program
This is the recommended step, that you need to follow first, to uninstall AVG from your windows 10 machine.
1. Search and open Control Panel
Type “control panel” in the Windows search bar and click open. It will open the control panel window.

2. Open “Uninstall a program“
Select “Uninstall a program” under Programs section in Control panel.

3. Select and uninstall AVG
In this step, Select “AVG Antivirus Free” from software list and Select on Uninstall as shown in picture.

4. Allow the AVG app to make changes to your device
Select “Yes” in the user account control dialogue box. In this step, you are giving permission to uninstall AVG antivirus from your system. Select <show more details> to know more about this option.

5. Select uninstall in “Configure your AVG installation” wizard
You need to select uninstall from the provided options in “Configure your AVG installation” wizard. The same wizard is also used to Update, Repair, Modify your free AVG antivirus setup.
Also, You can switch your AVG antivirus to passive mode using this wizard. Switching it to passive mode will turn off your automatic protection and let you decide when to manually scan.

6. Select “Yes” in AVG uninstallation warning dialogue box
Whenever you try to uninstall AVG free antivirus from your system. It will give you a warning that “it can be an attempt or result of malware attack”. Select “Yes” to uninstall AVG from your system, because it’s you, not malware, who want to remove it.

7. Relax and let AVG uninstall Wizard complete
Now, AVG will start uninstalling and will show you the progress. AVG company asks you a few questions, just to know the reason for uninstallation. You can find it under the progress bar. You don’t need to answer those as it’s optional. If you want to share feedback, go ahead and fill that questionnaire.

8. Select “Restart Computer”
Save your work and choose “Restart computer” once AVG uninstallation completes. You can select to “Restart later” also, if you were in middle of some important stuff.

9. Check whether AVG antivirus removed from your system completely?
To check, whether AVG removed from your system or not. Open “Control Panel” from windows search bar > Choose “uninstall a program” > Verify “AVG” should not part of the software list.
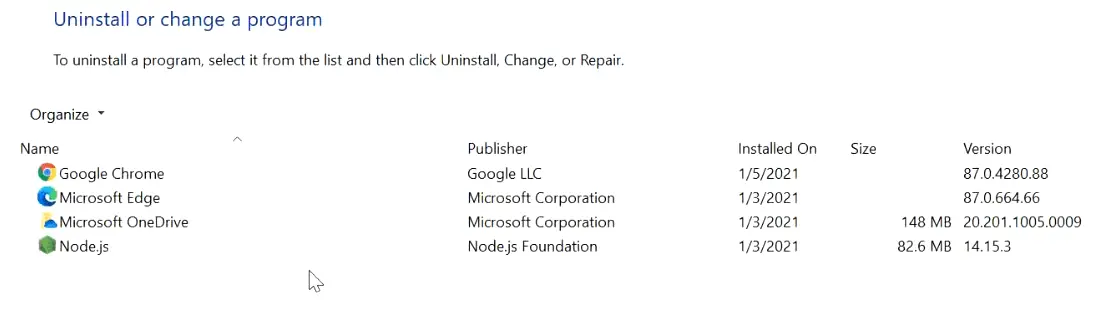
Method 2 – How to Uninstall AVG using AVG clear tool
There may be a chance, AVG antivirus will not uninstall using Windows add remove program. Also, sometimes removing AVG using method1 may leave residue in your machine.
To remove AVG antivirus completely and forcefully, you will need AVG clear tool. Let’s deep dive, for the steps involved to remove AVG using the “AVG clear” tool.
AVG Clear deletes all files associated with your AVG product, including registry items, installation files, and user files
i. Download AVG tool
Select this link to download AVG clear tool. This tool will get save in “Download” directory by default in Windows 10.

ii. Run AVGclear tool
Go to your download directory. Double click on AVGclear.exe.

iii. Permit “User Account Control“
Select “Yes” to give permission in “User account control” dialogue box.

iv. Select “No” to run this tool without safe mode
You don’t need to boot your system in Safe mode. Select “No” in safe mode warning box.

v. Leave the boxes unchanged and select uninstall
Now you need to leave all values as it is. Do not make any changes unless you selected custom program directories during AVG installation. Select the “uninstall” button.

vi. Select “Yes” in uninstalling AVG warning box
You need to select “Yes” in AVG uninstall warning dialogue box. It will warn you about the malware attack possibilities. But you know, you are intentionally removing it.

vii. Relax and let AVG uninstall completely from your Windows 10 system
At this point, you just need to sit back and relax. AVG clear tool will delete all residue files from your Windows 10 system.

viii. Select “Done” and reboot your system
Select Done and reboot your system. Few temp files will remove after reboot.
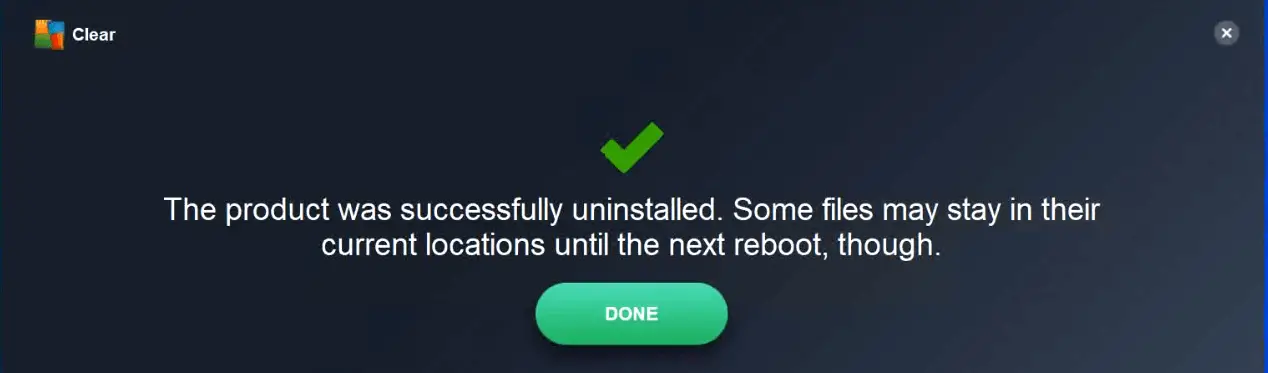
Video tutorial:- “How to uninstall AVG antivirus from windows 10”
If you are not fan of reading, You can watch this easy video tutorial on “How to uninstall AVG correctly and completely on Windows 10“.
Method 3 – Use AVG remover in safe mode, if standard AVG uninstalling fails
Somehow, if you still can’t uninstall AVG free antivirus and struggling to get rid of it. You can change the approach and follow these guidelines.
Step1 – First of All Download AVG clear and AVG remover tools
Download AVG clear and AVG remover tool using these two buttons and locate them.
Step 2 – Boot your Windows 10 machine into safe mode.
Click on the Windows Start button > select Power > Then hold down the Shift key on your keyboard, select Restart

Step3 – On “Choose an option” window, select Troubleshoot

Step 4 – Select Advance options
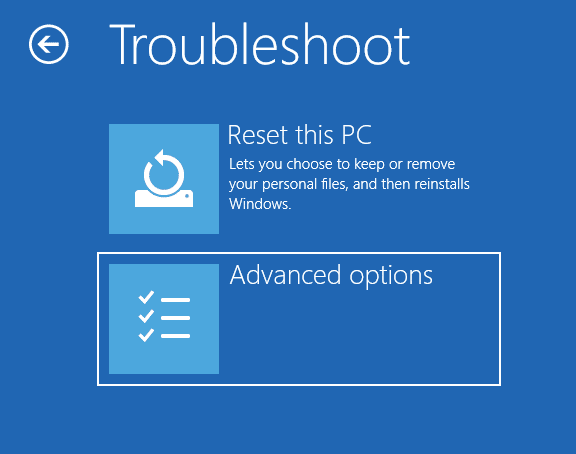
Step 5 – Select Startup settings

Step 6 – Select Restart
Here you need to click on Restart, it will lead you to reboot windows options.

Step 7 – Select option 5 “Enable safe mode with networking“
You need to select option 5 by selecting number key 5 or Function key F5 on your keyboard. You can also select option 4 “Enable safe mode” if you don’t want networking to be enabled.

Let PC restart and you will be in Safe mode to start uninstalling AVG antivirus.
Step 8 – Delete AVG folder from C drive
Go to your avg installation directory. By default it is in “C:\Program files“. Delete AVG folder.
Step 9 – Run AVG clear tool in safe mode
Follow step ii to viii mentioned in method 2 on “How to Uninstall AVG antivirus” using AVG clear tool”. Once you are done with AVG clear steps, continue with further steps –
Step 10 – Run AVG remover tool in safe mode
Locate the AVG remover tool exe downloaded in step1. By default, it will be in the download directory. Double click and run AVG_remover.exe
Step 11 – Give permission to run AVG remover
Select “Yes” to allow AVG remover to run in User Access Control.
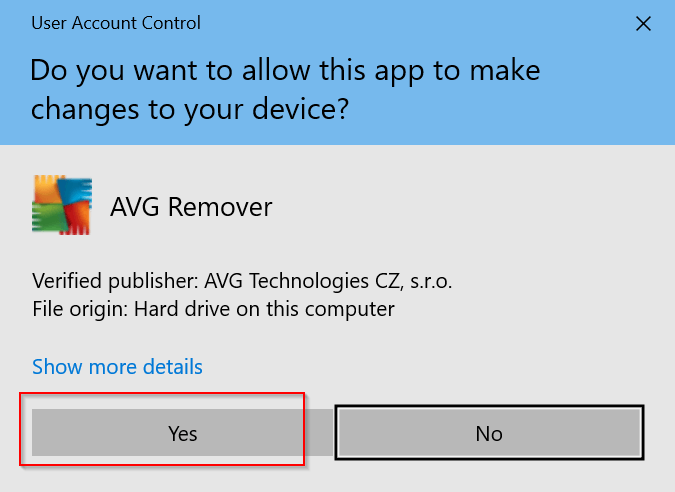
Step 12 – Select “continue” in the AVG remover window

Step 13 – Select Run anyway
As we have already run AVG clean tool to remove AVG antivirus in earlier steps, it may show you that “AVG Remover did not find any active AVG product“. You ignore this warning and click “Run anyway“. Then AVG remover will remove any leftovers of AVG product.

Step 14 – Let AVG remover clean all traces of AVG
At this point, AVG remover will uninstall and remove all traces of AVG free antivirus from your machine. It will take a few minutes to complete.

Step 15 – Restart your Windows 10 machine

You will be happy to see that AVG uninstalled completely from your machine.
Frequently Asked Questions:-
How to remove avg antivirus clear uninstall?
To remove or uninstall AVG cleanly from your system without residue. Follow these steps
1.) Download AVG antivirus clear tool
2.) Locate AVGclear.exe and run it
3.) Follow uninstallation wizard of AVG clear tool
4.) Reboot your system.
Uninstall AVG setup is already running?
If you are trying to uninstall AVG and getting error “AVG setup is already running“. It may occur due to another instance is running in the background. To fix this error follow these steps
1.) Right-click on taskbar or Press “Ctrl + shift + ESC key” in Windows 10 and open “Task Manager”
2.) Look for AVG installer process, select it and click “End Now”
3.) Try running AVG uninstall setup again.
4.) if the issue still persists or you are unable to find AVG process. Simply, reboot your machine and then try again after reboot.
Can’t uninstall avg antivirus free?
There may be many reasons when you will not be able to uninstall antivirus. There are three ways to uninstall it completely from your system.
1.) using control panel > uninstall a program
2.) using avg clear tool, in case of residue files there in your system
3.) Use the AVG remover tool, in case you are failing to uninstall this product using the above-mentioned methods.
At least one of the above mentioned will definitely help you.
How to uninstall avg internet security?

1.) Download AVG antivirus clear tool
2.) Run avgclear.exe you downloaded in step1
3.) In “AVG uninstall Wizard“, select “AVG internet security” from the drop-down and choose “uninstall“
4.) Finish AVG uninstall wizard and reboot your machine.
How to uninstall avg on mac?
Follow these simple steps to uninstall AVG antivirus from Mac –
1. Select Go > Applications in menu bar > Double click and open AVG antivirus icon
2. Select AVG antivirus and then click “Uninstall AVG antivirus“ from the Dropdown menu.
3. Click uninstall in “uninstall AVG antivirus for mac” dialogue window.
4. Grant permission using username/password or your touch id
5. click <Quit> once uninstallation completes.
Conclusion
I am using AVG antivirus from years, and it has improved a lot recently. For example, no more annoying popups. Installation and uninstall is much better now. I decided to write this post because once in a blue moon, even good software can also behave strangely. Little bit pain should be ok if the tool is free. I hope this tutorial on How to uninstall AVG will resolve all your worries.
If you still face any issue, you can comment and let me know. I will help you with best of my knowledge.
Take a good care of yourself.