In this tutorial, I will show you how to install Linux Mint 20.01 on VMware workstation without messing up with your existing operating system, whether Windows or Linux. Also, we will learn the installation of VMware Tools on Linux Mint.
This post is basically for those people who already had Windows 10 or Linux installed as the host OS. And need to install Linux mint newer version on it as Guest OS. It may be for education, research or exploring new features of the Linux Mint operating system.
Installing any Guest OS is not limited only to Linux mint, it may be used for any Operating system like Windows 10, Other Linux flavour like Ubuntu, Redhat, Suse, AlmaLinux Fedora, Debian etc., and even Solaris, Free BSD, Novell also.
I am using Vmware workstation player 16 (free to use non-commercial) in my tutorial and Linux Mint 20.01. But steps are more or less common for installing any operating system. Just need to follow instructions on the screen.
If you already having VMware workstation player 16 installed, good but if not, then you can check out following tutorials –
Linux Mint Overview
Linux mint is a community drive project started by Clément Lefèbvre, currently maintained by Linux mint team and community. It is Ubuntu based Linux distribution, bundled with open-source and free applications. It includes multimedia codecs (can be selected during installation) for amazing multimedia support.
The Linux mint new version releases generally after one month of ubuntu release. Each version includes a codename and new version number. Codename generally consists of female first name starting with the letter whose alphabetical index corresponds to the version number and ending with the letter “a” (e.g., “Ulyana” for version 20, “Ulyssa” for version 20.01)
Linux Mint System requirements
- Connect your laptop or Desktop to a power source, so that it won’t get disrupted due to power-related issues
- Ensure you have downloaded Linux Mint 20.01 LTS (ulyssa) 64bit Iso image
- At least 20GB or more disk space to install Linux mint 20.01
- Take a backup of data, as an IT professional, I understand data backup is really important, so if you are going to perform any major activity, always take a complete backup of your data.
- Internet connection, as it requires to download some packages online during installation
How to Install Linux Mint 20.01 – Cinnamon
Follow below mentioned step by step tutorial to install Linux mint 20 on VMware –
Step1 – Linux Mint 20.01 Ulyssa download
- Select your favourite edition from below mentioned list, it will take you to linuxmint.com website. For example, I have selected the Cinnamon desktop edition.
| Cinnamon | An edition featuring the Cinnamon desktop |
| MATE | An edition featuring the MATE desktop |
| Xfce | An edition featuring the Xfce desktop |
- Select Your nearest Country “download mirror” and download Linux Mint 20.01 cinnamon 64-bit iso image.
- (optional) – Alternatively, you can use the Torrent file if you are an old school like me. I have done it using Torrent and it was really quick and the best part is, you can resume your download anytime later also, in case internet issues. Linux mint 20.01 iso size will be around 1.9GB.
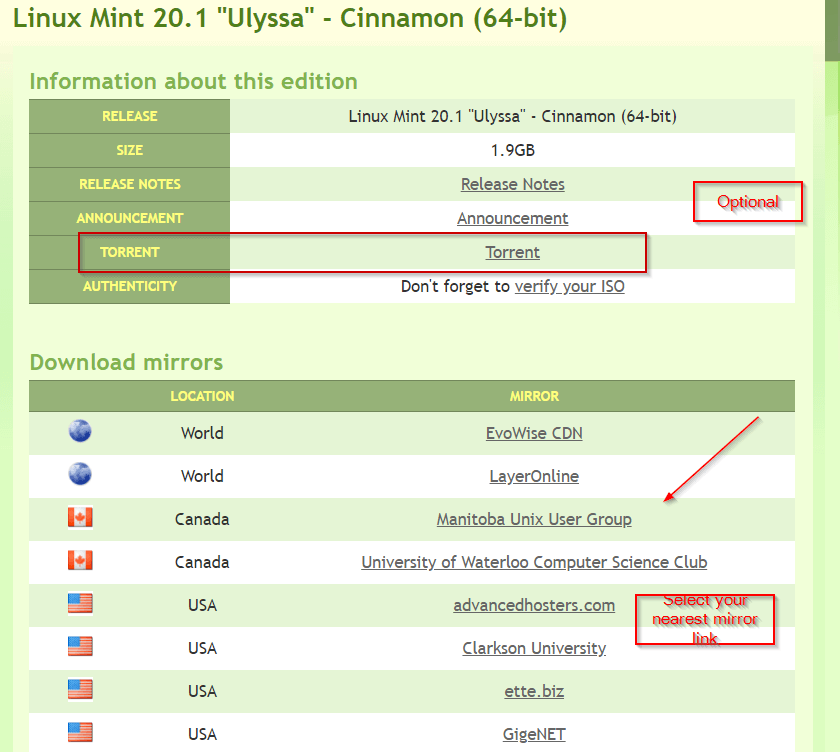
- Verify your Linux mint iso image. Follow Windows or Linux procedure to verify, depending upon your host operating system. It’s an optional and extra step to check the authenticity of the iso image.
Step2 – Create a new Linux Mint 20.04 Virtual machine
There are two ways to install Linux Mint 20.01 on Vmware workstation, both steps are more or less similar. I will differentiate it during my tutorial.
1.) Create a new virtual machine in VMware workstation Player 16 and then install Linux Mint – it will be a two-step process
2.) Create a new Virtual machine and install Linux Mint 20.01 in one Wizard – it’s a bit easy and automated, so I will showcase this method in my tutorial.
Let’s deep dive in installation with second option –
- Open VMware workstation player 16 in your machine.
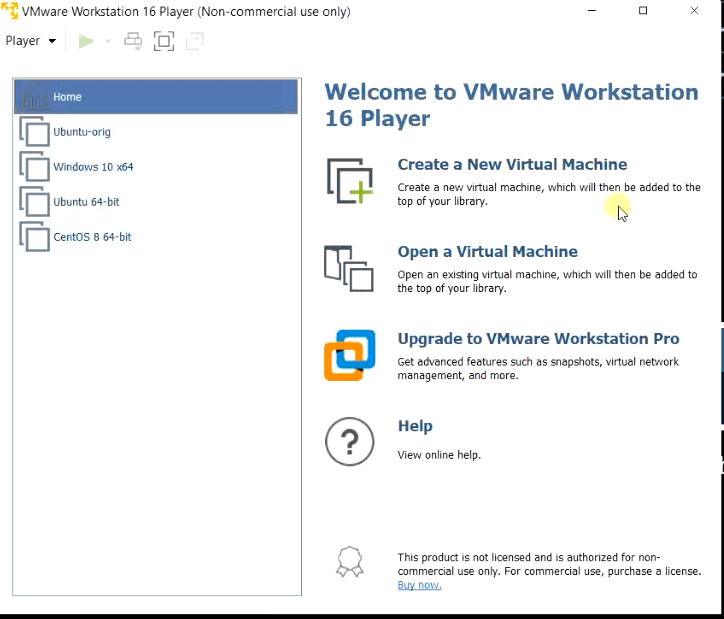
- Click on Create a New Virtual Machine as shown in the image.
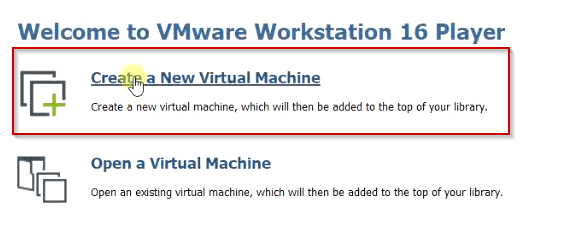
Step3 – Select your media i.e. Linux Mint 20.01 iso image
You will get Media selection page, Where you have three options.
Installer disc (Physical drive) – if your laptop or PC has CD/DVD drive and you love to burn iso images to CD’s and Dvd’s (old school method). You can select this option. Your physical drive will be visible as /dev/sr0 and you just need to insert the installer disc, you prepared and click on Next. In my case, I don’t have a CD/DVD drive in my system.
Installer disk image file (iso) – using this option, you can just browse for your downloaded ISO on your laptop or PC and then click Next. I will be using this method in this example.
I will install the operating system later – if you are not willing to install Operating system immediately or you are not ready with burnt Linux mint iso CD or image, you can select this option. if you will continue using this option, it will create a new Virtual machine for you, as I mentioned in installation step2 (option1). You can install Linux mint 20.01 later in the second stage.
- Let’s select option 2 “installer disc image file (iso)” –
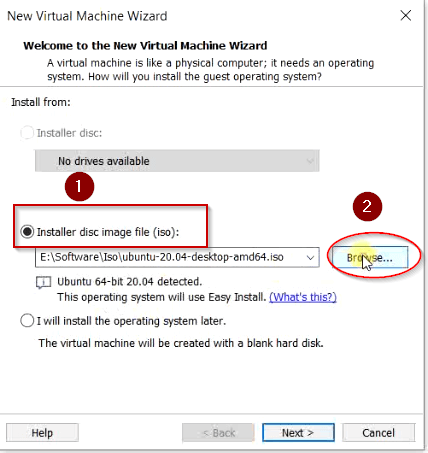
- Click on “Browse” – Go to your Linux mint iso download folder and choose linuxmint-20.01-cinnamon-64 (bit).iso image file.
- Click Open then click Next to move forward.

Step4 – Select a Guest operating system
Here you can select Ubuntu 64 bit Linux as of version because Mint is not listed as an option in the drop-down list. Also, Ubuntu is the base package for Linux mint. So selecting Ubuntu 64bit is very much fine as the guest operating system.
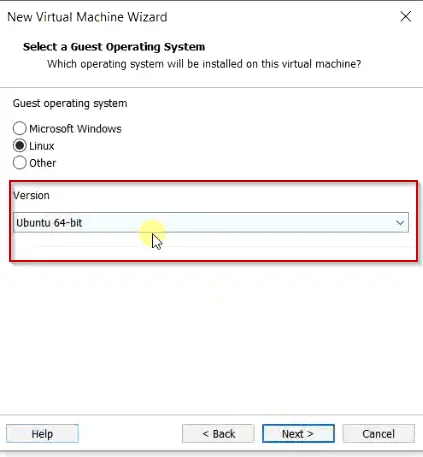
Step5 – Give Name and installation location
In this section, you need to provide name and Location of new Linux Mint virtual machine. For example, I have given name as “Linux Mint 20.01 and Location as “E:\VMs\Linux Mint“.
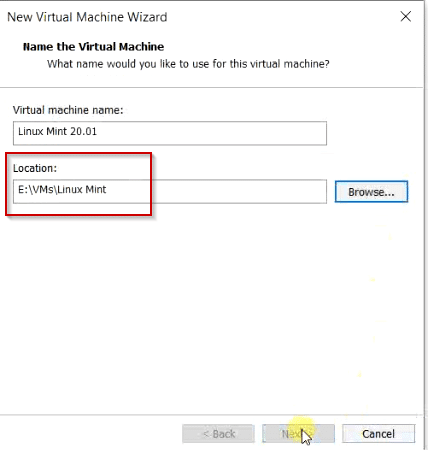
Step6 – Specify Disk capacity for Linux Mint VM
By default it’s 20GB recommended, I will suggest you keep it at least 20GB or more for disk space to install Linux Mint 20.01.
VMware workstation can keep the disk in two formats –
Store virtual disk as a single file – you can select this option, but I won’t recommend this as managing a large file of 20GB or more would be difficult, in case you want to copy or move this VM to other PC or laptop.
Split virtual disk into multiple files – management of Virtual machine disk file is easy but may have some performance impact due to large files.
Let it be 20GB as size and choose “Split Virtual disk into multiple files” then Click Next

Step7 – Customize your hardware
Final confirmation wizard, in this step you can have a final look at your configuration, like name, location, Operating system, Hard disk size, Network adapter, Memory and CPU.
By default provisioned memory will be 4096 MB and CPU will be 2 Cores. If you have enough CPU and RAM availability in your system, you can leave it default. But I don’t want to give 2 CPU cores to install Linux Mint. So I will customize it.
- To change hardware configuration of this VM, click on “Customize Hardware“
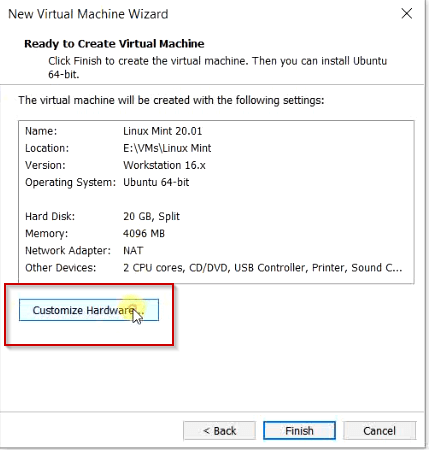
To customize hardware and reduce CPU cores –
- Click on Processors from Hardware window.
- In Number of processor cores, Change 2 to 1 from the drop-down list
- Click Close
You can follow the same procedure to customize RAM {Memory} and Network Adapter.

Click Finish, once customization for Linux mint VM is done.
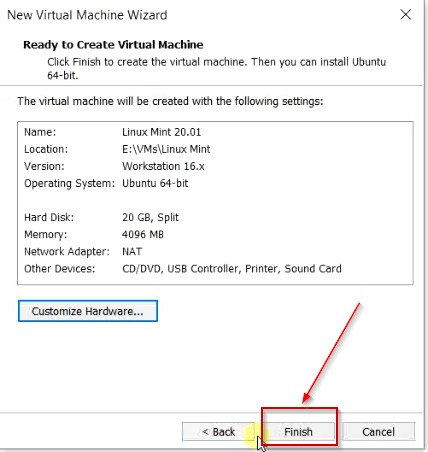
Step8 – Play virtual machine
Once new virtual machine creation wizard ends, Click on Linux mint 20.01 in left sidebar and then Choose Play virtual machine.
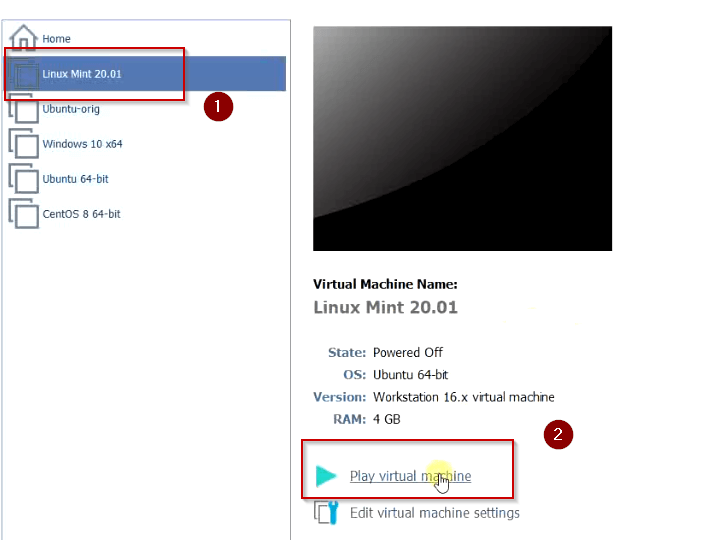
Step9 – Choose “Start Linux Mint” on welcome page
Once you will power on Linux mint, VM will boot and welcome screen will appear. Select Start Linux mint from options listed. It will boot as live CD and take you to the desktop of Linux mint.
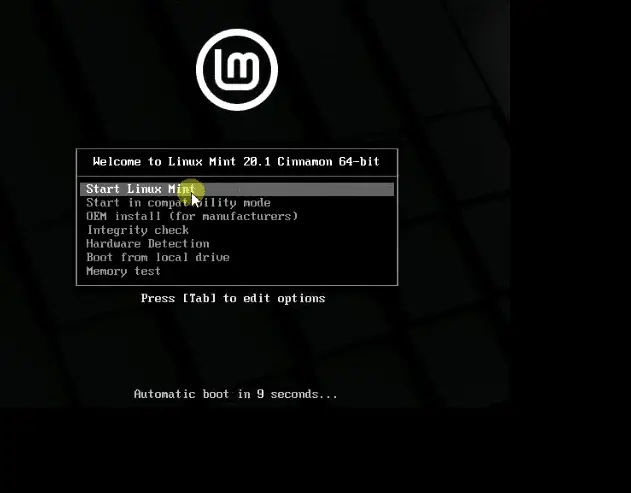
Step10 – Click on “Install Linux mint” on desktop
Once you will reach on Linux mint desktop, Select “Install Linux mint” icon. It will start the wizard to install Linux Mint 20.01.
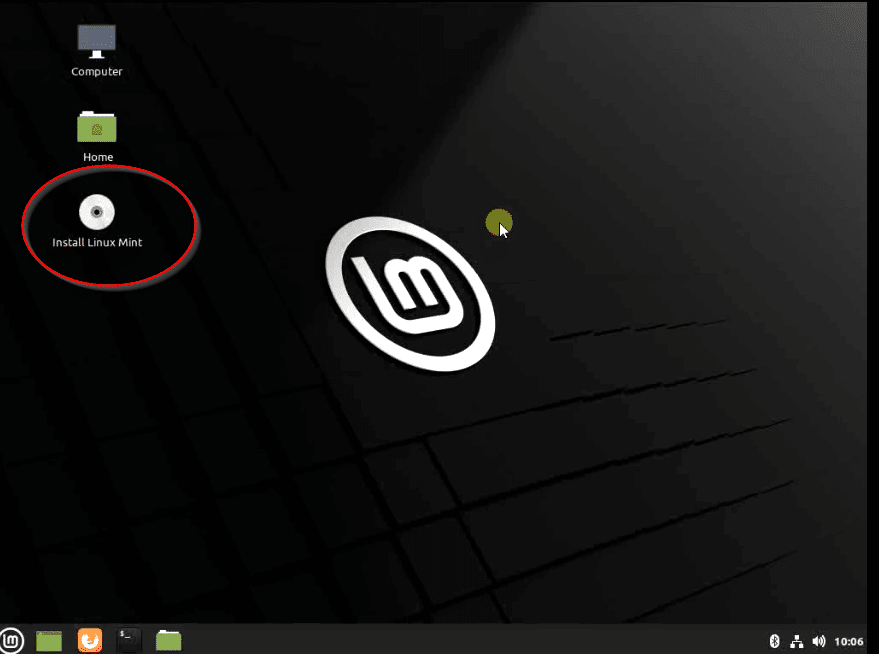
Step11 – Choose your Language
I will select English, You can select your Native Language. Click “Continue“
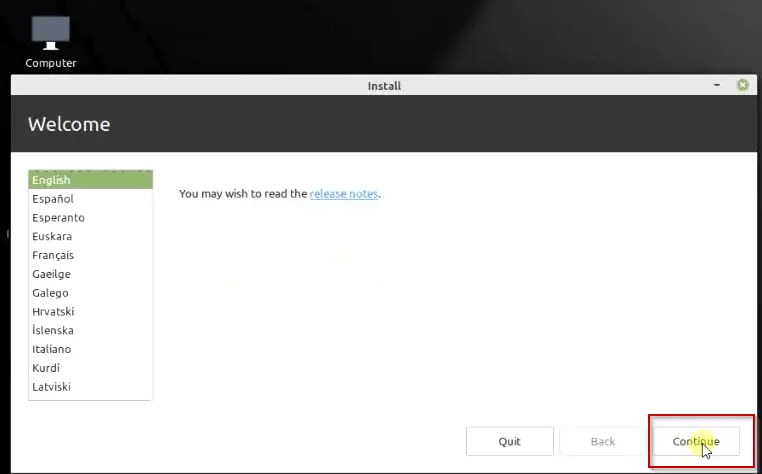
Step12 – Choose keyboard layout
Choose Keyboard Layout as per your preference and click continue to move ahead.
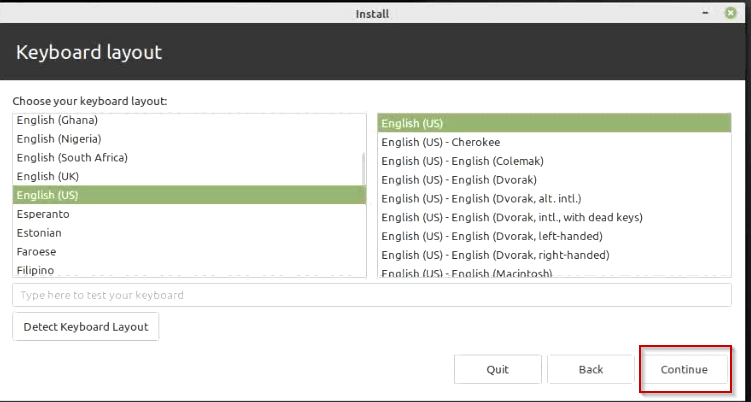
Step13 – Install Multimedia codecs
Select “Install multimedia codecs” checkbox, if you want to install codecs. I don’t have any requirement of extra multimedia codecs, So I will not install it.
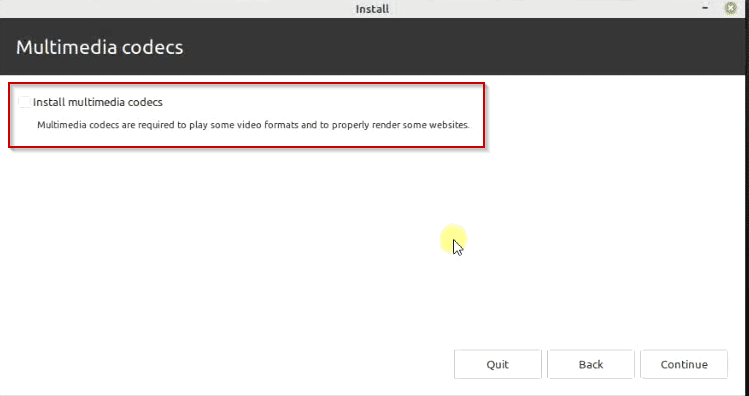
Step14 – Select Installation type “Erase disk or “Something Else”
You will get two options for installation type
- Erase disk and Install Linux Mint – Selecting this option will erase our 20GB disk, we selected during VM creation. It’s a new disk and there is no data stored. So it’s safe to erase the disk. There is Advance features tab also available. If you will click and open it. You will get two more options
- None:- Default partition with ext4 and no encryption.
- Use LVM with new Linux mint installation – You can select this option, in case you want to use LVM (Logical volume manager) partition scheme and want to encrypt this installation. You also need to select security in the next step. If you will go with this selection. I don’t have any LVM or Encrypt requirement.
- Something Else – You can select this option if you are a pro and want to partition the disk as per your wish. You can create or resize the partition to install Linux mint.
I am installing this Linux mint for some testing, so I will go ahead with option 1 “Erase disk and install Linux mint” option with none selected from Advanced features. You can also follow the same if you are a newbie and starting leaning Linux. It will cover all your requirements.
Click Install Now to move further.
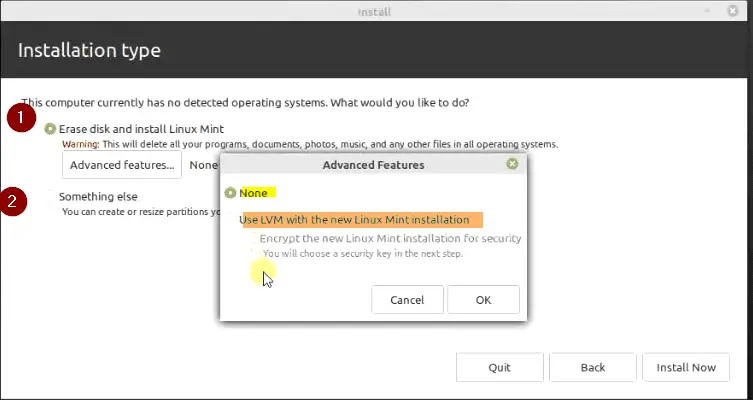
Step15 – Choose continue to “Write the changes to disks”
Here it will show you the partition information and ask you to continue. For example, It is showing partition #1 and partition #2 of sda (disk) and it will be ext4 type. Click “Continue” to install Linux mint 20.01
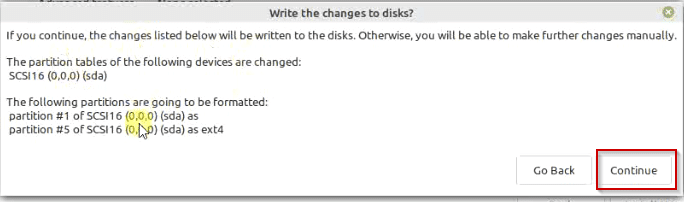
Step16 – Select your “timezone“
Select your timezone and click Continue.
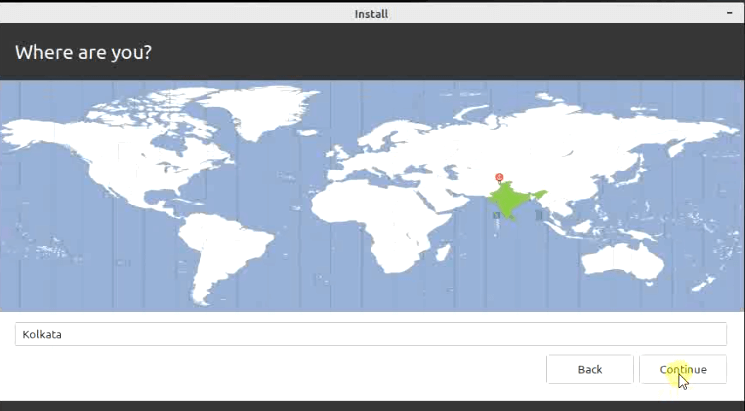
Step17 – Create your sudo user and give password
On this screen, You need to provide your name, Username (which will act as sudo) after installation, Hostname and your password. Also, you get options like –
- Log in automatically – You don’t need to enter a password, while login for this user
- Require my password to log in – You need to enter a password every time you log in with this user into this Linux Mint virtual machine.
- Encrypt my home folder – Selecting this option will encrypt your home folder for more security.
Click Continue, once you are done with filling details.
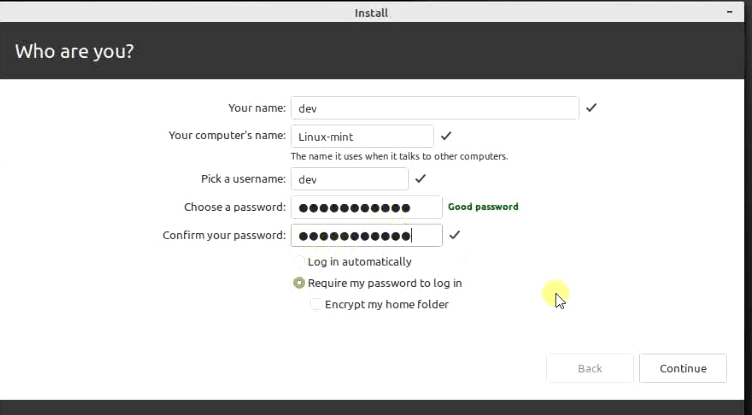
Step18 – Relax and check on Linux mint 20.01 installation progress
Now, you just need to sit back and relax. Go grab a coffee and enjoy it. It will take few minutes to install Linux mint 20.01 (Cinnamon).
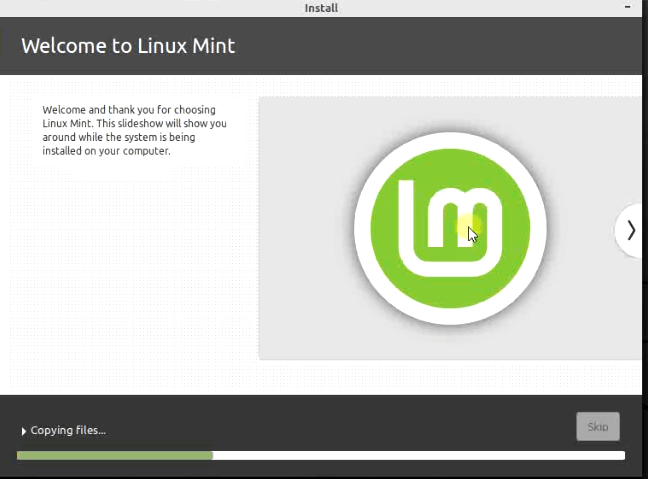
Step19 – Restart Linux mint VM
Once installation completes, Choose Restart Now.
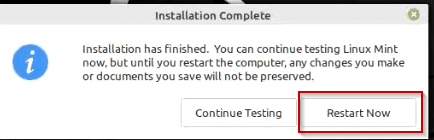
Step20 – Remove installation media and press Enter
At this step, you need to first remove Iso image or installation media of Linux mint quickly. Follow theses steps to disconnect Iso image –
- Select Player > Removable devices > CD/DVD (SATA) > Settings
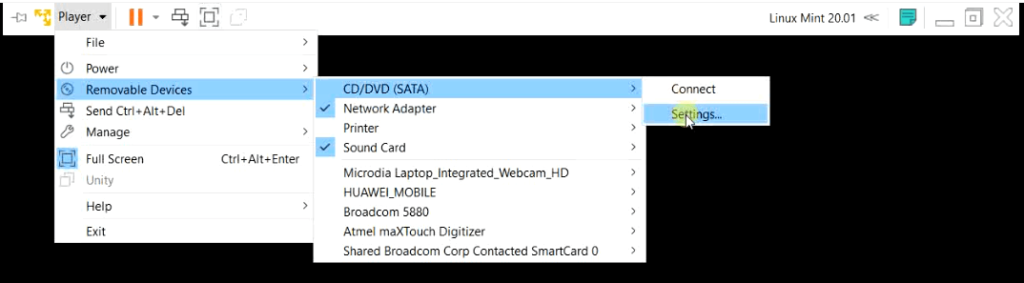
2. Uncheck “Connect at power on” box and Tap OK.

3. Hit “Enter” to install Linux mint 20.01.
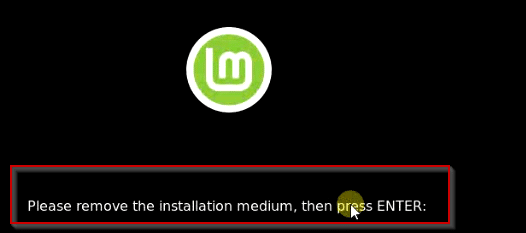
Step21 – Login and Enjoy Linux mint 20.01 cinnamon
Congrats!! you have successfully installed Linux Mint 20.01 on VMware workstation Player. You just need to log in with your username and password.
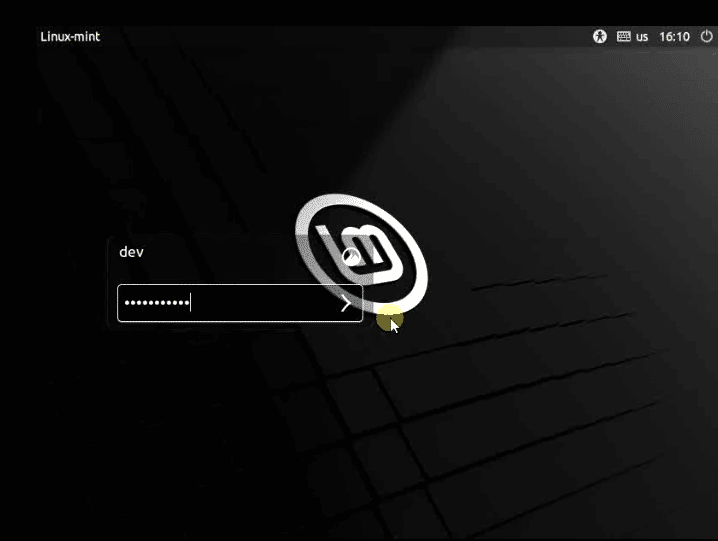
Pro Tip:-
To make Linux mint VM full screen, Click on “full screen icon” of VMware workstation player 16.
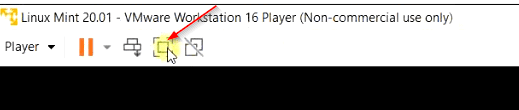
Enjoy your Linux journey.
Video Tutorial
Check out this easy tutorial on “How to install Linux Mint 20.01 in VMware Workstation 16“
How to install VMware Tools on Linux Mint
These tools are really important for the guest operating system. Because it helps to improve functionality and management of Virtual machine.
It helps to reduce problems like –
- Display related (low resolution, colour depth etc.)
- Restricted mouse movement and abrupt clicks
- Sound issues
- Copy-paste issues
- Network related issues and many more.
VMware tools are installed by default, when you install Linux mint 20.01 operating system. So no need to install it again.
In case it’s not installed somehow, Checkout below mentioned steps to install VMware tools on Linux mint easily.
- Open Terminal < Ctrl +Alt + t > in Linux mint
- Run apt command to install VMware tools from the repository.
$ sudo apt update $ sudo apt install open-vm-tools
How to check VMware tools version in Linux Mint 20.01
To check VMware tools version, Follow these steps
1.) Open terminal in your Linux mint
2.) Run VMware-toolbox-cmd command. I have VMware tool version 11.0.5.17716 installed by default with Linux Mint.
$ sudo vmware-toolbox-cmd --version

How to Connect Linux Mint 20.01 VM remotely from the host machine
Now when you know how to install Linux mint 20.01 and have knowledge of VMware tools. Let me show, how you can connect Linux mint remotely or from host OS.
SSH is not enabled by default in Linux mint 20.01 distribution. So you need to install the required ssh package after installation of Linux mint 20. There may be scenarios, when you may need to access your Mint VM (virtual machine) remotely. For example –
- You don’t have VM console or VMware workstation access.
- You don’t like to switch between the host (your machine) and guest (Linux Mint VM). You want to access the Linux Mint terminal from host machine itself.
To enable ssh, you need to install OpenSSH package inside your Linux mint VM.
Let me show you the step by step procedure to achieve the same
1. Power on your VM, if it’s not running already
If your VM is already running, move to Step2. Otherwise, Play your Linux mint virtual machine

2. Open Terminal and update repository
- Open Terminal using <Ctrl + Alt + t> on your keyboard.
- Run apt command to update repository
$ sudo apt update
3. Install OpenSSH in Linux mint
Install OpenSSH server package in Linux mint using apt command. Press “Y” and then Enter to allow installation.
$ sudo apt install openssh-server
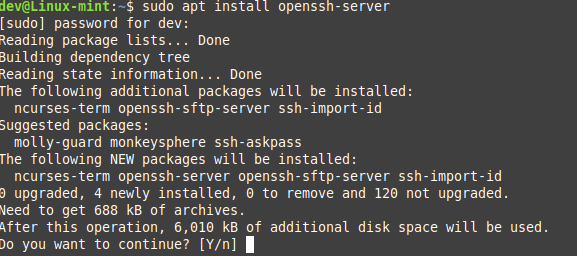
4. Check SSH service
Service will automatically start after ssh package installation. Status of service can be checked using systemctl command. It will show you as “active (running)” in output.
$ sudo systemctl ssh status
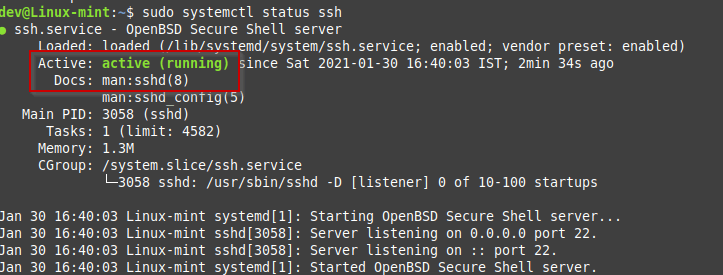
5. Check IP Address of Linux mint
Check your IP address. For example, in my case it is 192.168.80.134.
$ ip addr
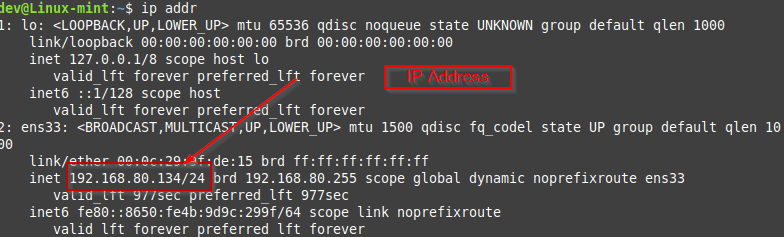
6. SSH Linux mint 20.01 VM remotely
Depending upon your host machine, you can choose the method to ssh Linux mint VM remotely.
- Ubuntu as host machine :
- Open terminal using <Ctrl + Alt + T > keys on your keyboard
- Run ssh command to connect your VM remotely.
$ ssh user@ip-address-of-ubuntu-VM
For example,
$ ssh dev@192.168.80.134
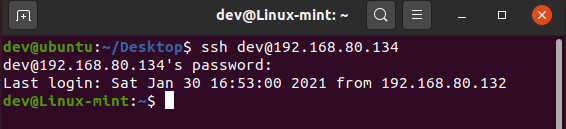
- Windows 10 as host machine :
- Open elevated PowerShell: – Type Powershell in windows search bar > click “run as administrator“.
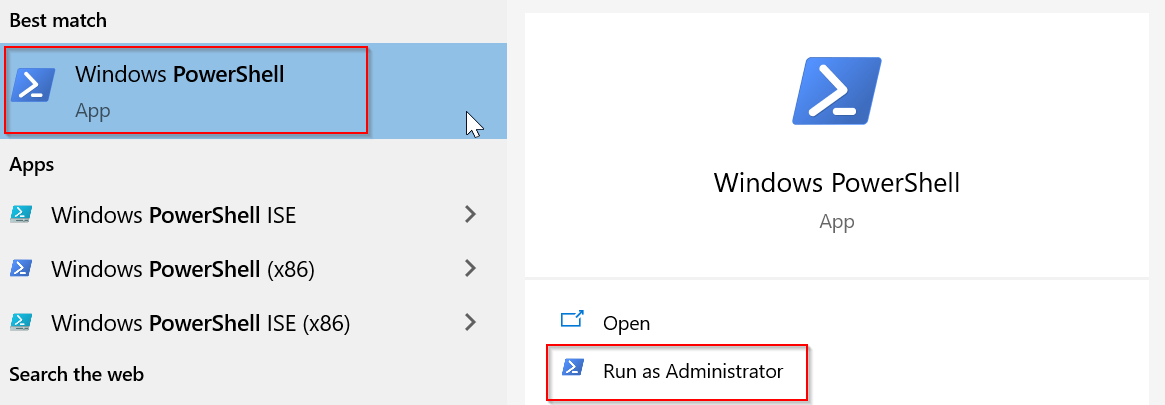
Run ssh command to connect Ubuntu remotely from Windows 10.
c:\> ssh user@ip-address-of-ubuntu-VM
For example
C:\> ssh dev@192.168.80.134
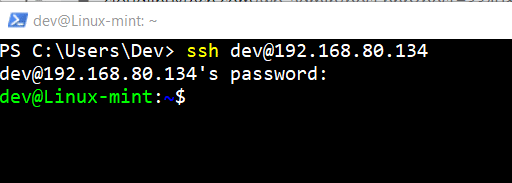
Conclusion
In this tutorial, we learned about “How to install Linux mint 20.1” and the significance of VMware tools. Probably, now you have an idea, how it’s easy to install the latest Linux distributions in VMware workstation without messing up with your current host OS.
If you like this article and found it useful. Please leave a comment and share your feedback.

