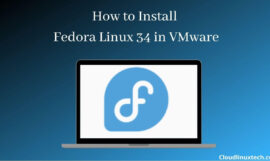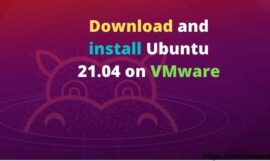This tutorial will teach you the topic, Install VMware Workstation Player in Ubuntu- Quick Tips. VMware workstation player (formerly known as VMware player), is one of the most usable and lovable virtualization software.
It helps to virtualize and utilize your hardware (whether it’s a server, laptop or your personal desktop) efficiently.
You can install a virtual machine (Windows or Linux) over your Host OS for education and R&D purposes. it also lets you explore new features of the new operating system released without messing with your existing Operating system installation (Host OS).
Use cases of VMware Player
- Secure and Isolated installation of the second instance of Virtual machine on your pc
- Let you Explore new operating systems and application
- Helpful for Educators, Students, faculties and Technology enthusiast.
VMware workstation player is basically free for personal use and has limited features but if you want to use it commercially, VMware workstation pro can be used.
For Mac lovers, VMware Fusion is the product, so you can explore that...
Hardware Requirements
Minimum PC requirement to run VMware player workstation on Ubuntu
- A processor at least 2 GHz or more, 64Bit
- Ram at least 4GB, (more will make virtualization experience seamless)
- HDD space, 100GB or more based on Virtual machine OS requirements.
VMware Player Download Link
Click here to download the VMware workstation player for Windows and Linux 64 bit Version. It is not open-source software, so you need to go to the VMware site.
How to install VMware workstation player in Ubuntu
Let’s see How to install the VMware workstation player in Ubuntu 16.04, 18.04 and 20.04. The process is more or less the same for other Linux distributions also like Debian and Mint.
Step1 – Download VMware Workstation
Download VMware workstation player for linux by visiting VMware site.
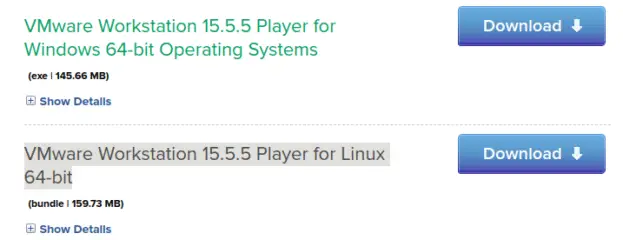
Step 2 – Install Build packages
Install Build packages to make your Ubuntu kernel ready
Open terminal and type below mentioned command - # sudo apt install build-essential
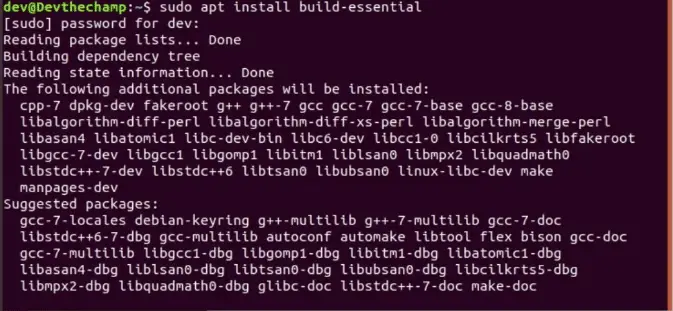
Step 3 – Make VMware workstation player file executable
Go to downloaded file -> Right click -> Properties - Permission tab -> "Allow executing files as program"
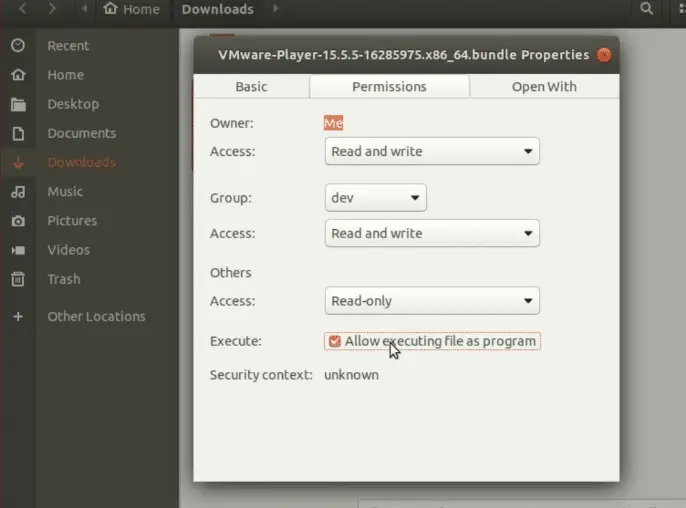
Step 4 – Open terminal again and execute the file
#./VMware-Player-15.5.5-1628597.x86_64.bundle
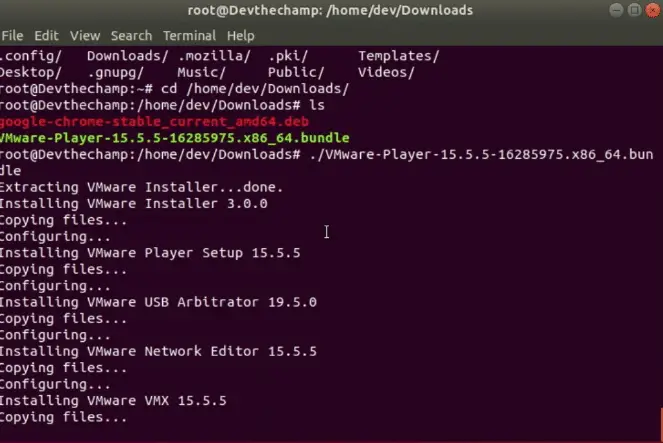
Step 5 – Launch VMware Workstation Player
Once the message Pops up on terminal "Installation is successful". Launch VMware workstation player
Step 6 – Accept EULA
Accept Term and license agreement on Welcome page
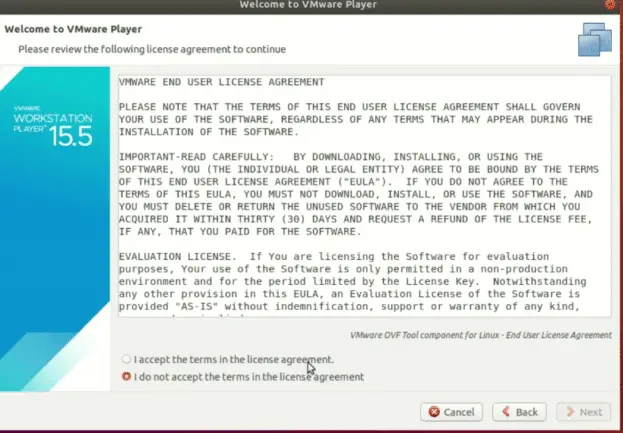
Step 7 – Select update preference
Select Yes or No as per your preference on product update page.
I selected No, as I don’t like VMware asking for updates on every start.
Step 8 – Select CEIP Preference
Select Yes or No in "CEIP" program as per your preference.
Step 9 – Enter License Key or free option
Enter license key "if you want to use it for Commerical purpose, otherwise select free for non-commercial use.
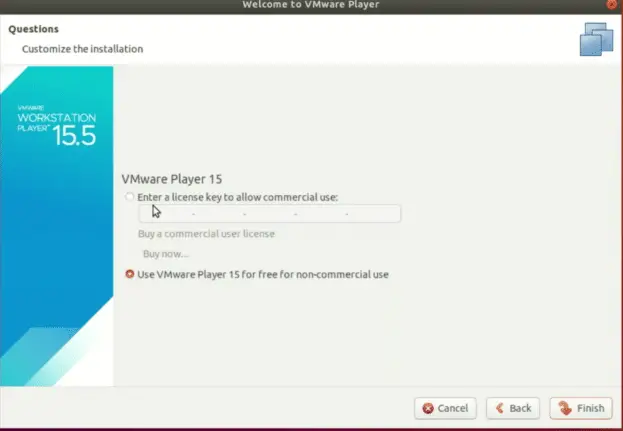
Step 10 – Finish Installation of VMware workstation Player 15
Click finish
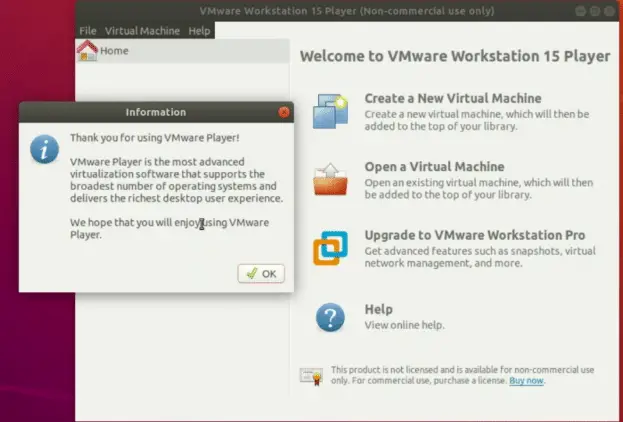
Watch Video
if still, you have some doubts, Watch this video on “How to install VMware workstation player on ubuntu 18.04 Linux for Beginners”
Conclusion
Hope installing VMware workstation player on ubuntu will not be a mystery any more, whether you are a Novice or an Expert user of Linux.
Further reading on VMware workstation and Ubuntu –
How to install Ubuntu 20.04 on VMware workstation
Feel free to provide your Feedback and suggestion through comments for improvement.
See you soon in the next post about the installation of Creating virtual machine and installation of ubuntu inside it.